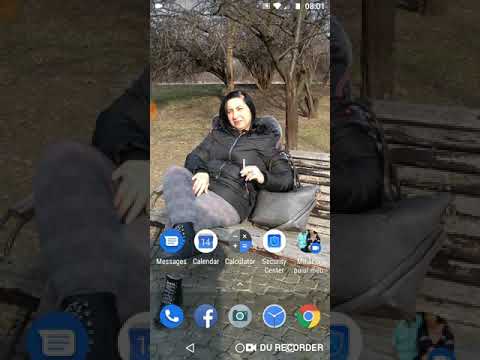Acest wikiHow vă învață cum să inserați un videoclip în versiunile desktop de Gmail și Outlook. Deși nu puteți „încorpora” cu adevărat o casetă YouTube sau un player video similar în niciun furnizor de e-mail, Gmail și Outlook acceptă playere video încorporate care vă vor permite să vizualizați videoclipul atașat fără a fi nevoie să părăsiți pagina de e-mail.
Pași
Metoda 1 din 2: utilizarea Gmail pe desktop

Pasul 1. Accesați site-ul web Gmail
Pentru aceasta, introduceți https://mail.google.com/mail/ în caseta URL a browserului. Dacă sunteți deja conectat la Gmail, acest lucru vă va deschide căsuța de e-mail Gmail.
Dacă nu sunteți autentificat, introduceți adresa de e-mail (sau numărul de telefon) și parola înainte de a continua

Pasul 2. Faceți clic pe COMPUNE
Acest buton roșu se află în partea stângă sus a paginii. Procedând astfel, se va deschide un nou șablon de e-mail în partea dreaptă a paginii.

Pasul 3. Introduceți adresa de e-mail a unei persoane
Veți face acest lucru în câmpul „Către” din partea de sus a șablonului de e-mail. Adresa de e-mail a destinatarului dvs. trebuie să fie fie o adresă Gmail, fie o adresă Outlook.
Extensiile Outlook includ „hotmail”, „live” și „outlook”

Pasul 4. Atașați un videoclip la e-mail
Pentru aceasta, faceți clic pe pictograma agrafă din partea de jos a ferestrei de e-mail, selectați un videoclip și faceți clic pe Deschis.
- Gmail are o limită de dimensiune de 25 megaocteți pentru atașamente. Pentru a ocoli acest lucru, faceți clic pe pictograma Google Drive în loc de pictograma agrafă, selectați videoclipul și faceți clic Introduce.
- Dacă preferați să atașați un videoclip YouTube, copiați adresa URL a videoclipului YouTube și lipiți-l în e-mail. E-mailul dvs. va afișa un player video pentru videoclipul în cauză odată ce a fost deschis.

Pasul 5. Faceți clic pe Trimiteți
Se află în colțul din stânga jos al ferestrei de e-mail. Dacă faceți acest lucru, veți trimite e-mailul către destinatar; când deschid e-mailul, pot face clic pe caseta mică care previzualizează videoclipul din partea de jos sau din mijlocul e-mailului pentru a reda videoclipul.
Metoda 2 din 2: Utilizarea Outlook pe desktop

Pasul 1. Copiați linkul unui videoclip YouTube
Pentru aceasta, deschideți un videoclip YouTube pe care doriți să îl încorporați, faceți clic pe adresa URL pentru a-l selecta, faceți clic dreapta (sau folosiți două degete pentru a face clic) pe adresa URL selectată, apoi faceți clic pe Copie.
- Trebuie să faceți acest lucru pe un computer, deoarece linkurile mobile nu vor invoca caseta playerului video din Outlook.
- Nu puteți utiliza un videoclip de pe computer pentru a declanșa caseta playerului video din Outlook.

Pasul 2. Accesați site-ul Outlook
Pentru aceasta, introduceți https://www.outlook.com/ în caseta URL a browserului. Dacă sunteți conectat la Outlook pe acest computer, acest lucru vă va deschide căsuța de e-mail Outlook.
Dacă nu sunteți conectat, introduceți adresa de e-mail Outlook (sau numărul de telefon) și parola înainte de a continua

Pasul 3. Faceți clic pe + Nou
Se află în partea stângă sus a paginii Outlook, chiar deasupra conținutului căsuței de e-mail. Aceasta va deschide o nouă fereastră de e-mail în partea dreaptă a paginii.

Pasul 4. Introduceți adresa de e-mail a unei persoane
Veți face acest lucru în câmpul „Către” din partea de sus a șablonului de e-mail. Destinatarul dvs. trebuie să aibă o adresă Gmail.

Pasul 5. Lipiți linkul în corpul e-mailului
Pentru a face acest lucru, faceți clic dreapta (sau folosiți două degete pentru a face clic) pe corpul șablonului de e-mail, apoi faceți clic pe Pastă în meniul derulant rezultat.

Pasul 6. Faceți clic pe Trimiteți
Se află în colțul din stânga jos al ferestrei de e-mail. Dacă faceți acest lucru, veți trimite e-mailul destinatarului dvs. Când îl deschid, vor putea da clic pe caseta video din partea de jos a e-mailului pentru a deschide playerul video.
sfaturi
Există mai multe servicii cu plată care vă vor permite să încorporați videoclipuri direct în e-mailurile dvs. Aveți grijă la utilizarea unor astfel de servicii, deoarece încorporarea videoclipurilor ca strategie de marketing poate fi greșită, deoarece de obicei nu ajunge la utilizatorii de telefonie mobilă
Avertizări
- Dacă destinatarul dvs. Gmail sau Outlook nu permite încărcarea automată a imaginilor în căsuța de e-mail, nu vor putea vizualiza caseta video.
- Furnizorii de e-mail Gmail și Outlook nu acceptă linkuri mobile, ceea ce înseamnă că va trebui să obțineți versiunea desktop a unui link atunci când îl lipiți într-un e-mail.