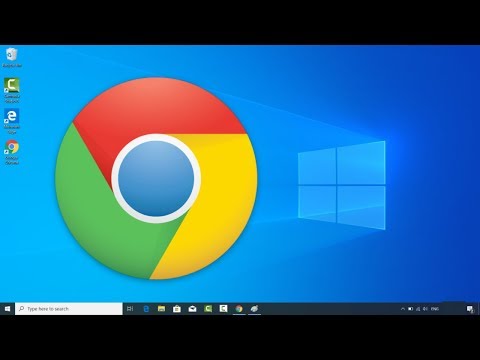Acest wikiHow vă învață cum să descărcați și să utilizați aplicația OBS Studio pentru a transmite în direct videoclipul dvs. pe Facebook, utilizând un browser de internet desktop.
Pași
Partea 1 din 3: Instalarea OBS

Pasul 1. Deschideți site-ul web Open Broadcaster Software în browserul dvs. de internet
Tastați obsproject.com în bara de adrese și apăsați ↵ Enter sau ⏎ Return pe tastatură.

Pasul 2. Faceți clic pe sistemul de operare de pe pagina principală
Puteți descărca și utiliza OBS Studio pe Windows, Mac și Linux.
Alternativ, puteți face clic pe Descarca din colțul din dreapta sus al paginii și descărcați o versiune diferită a software-ului de streaming OBS.

Pasul 3. Deschideți fișierul de configurare OBS de pe computer
Găsiți fișierul de configurare pe care tocmai l-ați descărcat pe computer și porniți programul de instalare.

Pasul 4. Faceți clic pe Continuați sau Următorul.
Expertul de configurare vă va ghida prin pași și va instala OBS Studio pe computer.
Dacă vi se solicită să acceptați termenii licenței, faceți clic pe Sunt de acord.

Pasul 5. Selectați locația de instalare
Puteți instala OBS Studio pe orice partiție a hard diskului.
- Pe o PC Windows, puteți face clic Naviga și selectați un folder de destinație pentru instalare.
- Pe Mac, faceți clic pe unitatea sau partiția pe care doriți să o utilizați pentru OBS. O pictogramă săgeată verde va apărea pe unitatea selectată.

Pasul 6. Faceți clic pe Continuare sau Următorul.
Aceasta va confirma locația selectată pentru instalare.
Dacă folosiți Windows, puteți selecta ce componente și pluginuri doriți să instalați aici. În acest caz, asigurați-vă OBS Studio este bifat pe listă.

Pasul 7. Faceți clic pe butonul Instalare
Aceasta va instala OBS Studio pe computerul dvs.
Este posibil să vi se solicite să introduceți parola computerului aici. În acest caz, introduceți parola contului dvs. pentru a continua instalarea

Pasul 8. Faceți clic pe Continuați sau Finalizarea.
Aceasta va închide programul de instalare. Acum puteți utiliza OBS Studio pentru a transmite în direct pe computer.
Partea 2 din 3: Configurarea OBS

Pasul 1. Deschideți aplicația OBS Studio de pe computer
Îl puteți găsi în folderul Aplicații de pe un Mac sau în meniul Start de pe Windows.
Dacă deschideți OBS pentru prima dată, vi se va solicita să examinați acordul de licență. În acest caz, asigurați-vă că înțelegeți termenii și condițiile și faceți clic pe Bine.

Pasul 2. Faceți clic pe butonul Da pentru a configura automat setările
Când vi se solicită să executați expertul de configurare automată, faceți clic pe da vă va permite să configurați automat toate setările de streaming.

Pasul 3. Selectați Optimizare pentru streaming, înregistrarea este secundară
Această opțiune vă va configura setările pentru streaming live de pe computer.

Pasul 4. Faceți clic pe Următorul
Acest lucru vă va permite să examinați și să modificați setările de configurare automată de pe pagina următoare.

Pasul 5. Faceți clic din nou pe Următorul
Aceasta vă va confirma setările de streaming.
- Dacă doriți să modificați setările, puteți selecta altul Rezoluție de bază sau FPS rata pentru fluxurile dvs. aici.
- Este posibil să vi se solicite să introduceți cheia de flux aici. Dacă nu o cunoașteți, deschideți pagina de Facebook Biblioteca video și faceți clic pe + Live pentru a o vedea.

Pasul 6. Faceți clic pe butonul Aplicare setări
Aceasta vă va salva setările de streaming în OBS.

Pasul 7. Faceți clic pe butonul + din secțiunea Scene
Secțiunea Scene este în colțul din stânga jos al OBS.

Pasul 8. Introduceți un nume pentru scena fluxului dvs
Puteți crea mai multe scene și puteți comuta între diferite scene din fluxul dvs.

Pasul 9. Faceți clic pe OK
Aceasta vă va crea noua scenă.

Pasul 10. Faceți clic pe butonul + din secțiunea Surse
Secțiunea Surse este lângă Scene în colțul din stânga jos. Aceasta va deschide o listă cu toate sursele audio și video pe care le puteți transmite în flux.

Pasul 11. Faceți clic pe Dispozitiv de captură video
Această opțiune vă va permite să utilizați camera computerului pentru a transmite în flux videoclipuri.

Pasul 12. Selectați Creare nouă
Această opțiune vă va permite să adăugați camera dvs. la OBS.
Opțional, puteți edita numele camerei dvs. în câmpul de text aici

Pasul 13. Faceți clic pe OK
Acest lucru vă va permite să selectați camera computerului într-o nouă fereastră pop-up.

Pasul 14. Selectați camera dvs. în meniul Dispozitiv
Faceți clic pe meniul drop-down de lângă Dispozitiv și selectați camera pe care doriți să o transmiteți în flux.
Opțional, puteți selecta și o rezoluție video din Presetate meniu aici.

Pasul 15. Faceți clic pe OK
Aceasta va adăuga camera dvs. la scena selectată. Acum puteți să vă transmiteți camera în flux, folosind OBS.
Partea 3 din 3: Intrarea în direct pe Facebook

Pasul 1. Accesați din browserul dvs. de internet
Această pagină vă va permite să creați un nou flux live pe Facebook.
Dacă nu sunteți deja conectat la Facebook, introduceți adresa de e-mail sau numărul de telefon și parola pentru a vă conecta

Pasul 2. Faceți clic pe butonul Creați flux live
Acest lucru vă va permite să transmiteți în direct din OBS Studio.

Pasul 3. Copiați cheia de flux
Cheia de flux vă permite să redați în flux videoclipul dvs. OBS pe Facebook sau pe un alt site web.
- Puteți evidenția tasta de flux aici și puteți utiliza comanda rapidă Control + C pe Windows și ⌘ Comandă + C pe Mac pentru ao copia.
- Dacă doriți să transmiteți în flux pe un alt site web, va trebui să modificați setările cheii fluxului în OBS.

Pasul 4. Deschideți setările OBS
Găsiți și faceți clic pe Setări din colțul din dreapta jos al OBS pentru a vă deschide setările.

Pasul 5. Faceți clic pe Stream din bara laterală stângă
Aceasta vă va deschide setările de streaming în OBS.

Pasul 6. Lipiți cheia de flux în câmpul „Cheie de flux”
A te asigura Facebook Live este selectat lângă Serviciu în setările dvs., iar cheia de flux este corectă.

Pasul 7. Faceți clic pe OK
Aceasta va salva noile setări ale cheii de flux.

Pasul 8. Faceți clic pe Start Streaming în OBS
Acest buton se află în colțul din dreapta jos al OBS. Acesta va transmite în flux videoclipul dvs. live pe Facebook.

Pasul 9. Faceți clic pe butonul Accesați live pe Facebook
Reveniți la pagina dvs. de flux live de pe Facebook și faceți clic pe albastru Du-te si traieste din colțul din dreapta jos al ecranului. Aceasta va începe transmisia dvs. live pe Facebook.