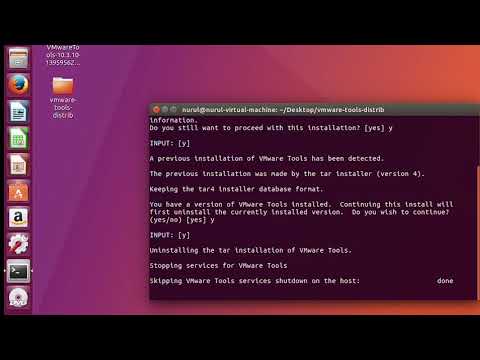Acest wikiHow vă va ajuta să dezactivați programele care se lansează automat de fiecare dată când porniți computerul. Puteți dezactiva programele de pornire atât pe computerele Mac, cât și pe cele Windows, cu câțiva pași simpli.
Pași
Metoda 1 din 3: Windows 10

Pasul 1. Apăsați Ctrl + Alt + Del

Pasul 2. Faceți clic pe Manager activități

Pasul 3. Faceți clic pe fila Startup

Pasul 4. Faceți clic pe o aplicație sau serviciu din listă

Pasul 5. Faceți clic pe Dezactivare
Starea articolului va trece la „Dezactivat” și nu se va mai lansa automat la pornire.
Metoda 2 din 3: Windows (pre 10)

Pasul 1. Faceți clic pe butonul Start
Aceasta se află în colțul din stânga jos al ecranului.
De asemenea, puteți apăsa ⊞ Win pentru a efectua acest lucru fără mouse

Pasul 2. Tastați „msconfig”

Pasul 3. Apăsați ↵ Enter

Pasul 4. Faceți clic pe fila Startup

Pasul 5. Faceți clic pe caseta de selectare următorul program sau serviciu din listă
Bifat indică faptul că serviciul este activat, în timp ce bifat indică faptul că este dezactivat.
Puteți face clic pe Dezactivare toate pentru a preveni toate programele de pornire simultan

Pasul 6. Faceți clic pe OK
Acest lucru vă va salva modificările și va închide fereastra. Elementele deselectate nu vor mai fi lansate la pornire.
De asemenea, puteți face clic pe Aplicare pentru a salva modificările fără a închide fereastra
Metoda 3 din 3: Mac

Pasul 1. Faceți clic pe meniul Apple
Acesta este colțul din stânga sus al ecranului.

Pasul 2. Faceți clic pe Preferințe sistem

Pasul 3. Faceți clic pe Utilizatori și grupuri

Pasul 4. Faceți clic pe fila Elemente de conectare

Pasul 5. Faceți clic pe numele de utilizator al contului pe care doriți să îl modificați
O listă de nume de utilizator va apărea în bara laterală stângă a ferestrei.

Pasul 6. Faceți clic pe pictograma Blocare
Dacă acest meniu este deja deblocat, puteți sări peste acesta și pasul următor

Pasul 7. Introduceți parola

Pasul 8. Faceți clic pe o aplicație pe care doriți să o dezactivați la pornire

Pasul 9. Faceți clic pe butonul -
Aceasta se află chiar sub lista aplicațiilor (cealaltă controlează lista numelor de utilizator). Aceasta va opri aplicația sau serviciul să ruleze la pornire.