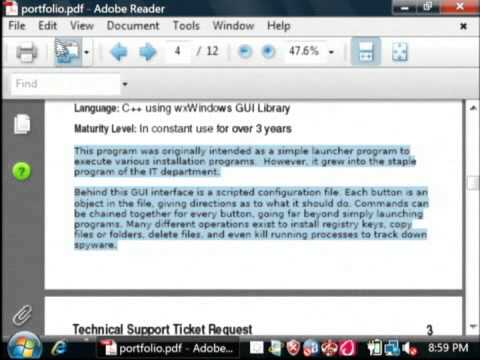Deși nu este cunoscut ca program de calendar, puteți utiliza Excel pentru a vă crea și gestiona calendarul. Există o varietate de șabloane de calendar disponibile pe care le puteți personaliza după bunul plac, ceea ce va fi mult mai rapid decât încercarea de a formata singur un calendar. De asemenea, puteți lua o listă de evenimente din calendar dintr-o foaie de calcul și le puteți importa în calendarul dvs. Outlook.
Pași
Metoda 1 din 2: Utilizarea unui șablon Excel

Pasul 1. Porniți un nou document Excel
Când faceți clic pe fila „Fișier” sau pe butonul Office și selectați „Nou”, vi se vor afișa o varietate de șabloane diferite din care puteți alege.
- Pentru anumite versiuni de Excel, cum ar fi Excel 2011 pentru Mac, va trebui să selectați „Nou din șablon” din meniul Fișier în loc de „Nou”.
- Crearea unui calendar dintr-un șablon vă va permite să creați un calendar gol pe care îl puteți completa cu evenimente. Nu va converti niciuna dintre datele dvs. în format calendar. Dacă doriți să convertiți o listă de date Excel într-un calendar Outlook, consultați secțiunea următoare.

Pasul 2. Căutați șabloane de calendar
În funcție de versiunea de Office pe care o utilizați, poate exista o secțiune „Calendare” sau puteți doar să tastați „calendar” în câmpul de căutare. Unele versiuni de Excel vor avea câteva șabloane de calendar evidențiate pe pagina principală. Dacă acestea satisfac nevoile dvs., le puteți utiliza sau puteți căuta toate diferitele șabloane de calendar disponibile online.
Puteți deveni mai specific cu căutarea în funcție de nevoile dvs. De exemplu, dacă doriți un calendar academic, puteți căuta în schimb „calendar academic”

Pasul 3. Setați șablonul la datele corecte
Odată încărcat șablonul, veți vedea noul dvs. calendar gol. Data va fi probabil incorectă, dar de obicei o puteți schimba folosind meniul care apare când selectați data.
- Procesul va fi puțin diferit în funcție de șablonul pe care îl utilizați. De obicei, puteți selecta anul sau luna afișată și apoi faceți clic pe butonul ▼ care apare lângă acesta. Aceasta va afișa opțiunile din care puteți alege, iar calendarul se va regla automat.
- De obicei, puteți seta ziua în care începe săptămâna, selectând-o și alegând una nouă.

Pasul 4. Verificați dacă există sfaturi
Multe șabloane vor avea o casetă text cu sfaturi care vă pot informa despre cum să modificați datele sau să ajustați alte setări pentru șablonul de calendar. Va trebui să ștergeți aceste casete de text pentru sfaturi dacă nu doriți să apară în calendarul dvs. tipărit.

Pasul 5. Reglați toate imaginile pe care doriți să le modificați
Puteți ajusta aspectul oricărui element selectând unul și apoi făcând modificări în fila Acasă. Puteți schimba fontul, culoarea, dimensiunea și multe altele la fel ca orice obiect din Excel.

Pasul 6. Introduceți evenimentele
După ce calendarul dvs. este configurat corect, puteți începe să introduceți evenimente și informații în acesta. Selectați celula la care doriți să adăugați un eveniment și începeți să tastați. Dacă trebuie să puneți mai multe lucruri într-o singură zi, este posibil să fie necesar să fiți creativi cu spațiul dvs.
Metoda 2 din 2: importarea unei liste Excel în calendarul Outlook

Pasul 1. Creați o nouă foaie de calcul goală în Excel
Puteți importa date din Excel în calendarul dvs. Outlook. Acest lucru poate facilita importarea lucrurilor precum programele de lucru.

Pasul 2. Adăugați anteturile corespunzătoare în foaia de calcul
Va fi mult mai ușor să vă importați lista în Outlook dacă foaia dvs. de calcul este formatată cu anteturile corespunzătoare. Introduceți următoarele anteturi în primul rând:
- Subiect
- Data de început
- Timpul de începere
- Data de încheiere
- Sfârșitul timpului
- Descriere
- Locație

Pasul 3. Introduceți fiecare intrare de calendar într-un rând nou
Câmpul „Subiect” este numele evenimentului așa cum apare în calendarul dvs. Nu trebuie să introduceți ceva pentru fiecare câmp, dar veți avea nevoie de cel puțin o „dată de începere”, precum și „subiect”.
- Asigurați-vă că introduceți data în formatul standard LL / ZZ / AA sau ZZ / LL / AA astfel încât Outlook să poată fi citit corect.
- Puteți crea un eveniment care se întinde pe mai multe zile folosind câmpurile „Data de începere” și „Data de încheiere”.

Pasul 4. Deschideți meniul „Salvați ca”
După ce ați terminat de adăugat evenimente la lista dvs., puteți salva o copie a acestuia într-un format care poate fi citit de Outlook.

Pasul 5. Selectați „CSV (Comim delimitat)” din meniul pentru tipul de fișier
Acesta este un format comun care poate fi importat într-o varietate de programe diferite, inclusiv Outlook.

Pasul 6. Salvați fișierul
Dați listei un nume și salvați-o în format CSV. Faceți clic pe „Da” când vi se solicită Excel dacă doriți să continuați.

Pasul 7. Deschideți calendarul Outlook
Outlook vine cu Office și, în general, îl veți avea instalat dacă aveți Excel instalat. Când Outlook este deschis, faceți clic pe butonul „Calendar” din colțul din stânga jos pentru a vedea calendarul.

Pasul 8. Faceți clic pe fila „Fișier” și selectați „Deschidere și export
" Veți vedea mai multe opțiuni pentru gestionarea datelor Outlook.

Pasul 9. Selectați „Import / Export
" Aceasta va deschide o fereastră nouă pentru importul și exportul de date în și din Outlook.

Pasul 10. Selectați „Import din alt program sau fișier” și apoi „Valori separate prin virgulă
" Vi se va solicita să selectați fișierul din care doriți să încărcați.

Pasul 11. Faceți clic pe „Răsfoiți” și găsiți fișierul CSV pe care l-ați creat în Excel
De obicei, ar trebui să îl puteți găsi în folderul Documente dacă nu ați modificat locația implicită în Excel.

Pasul 12. Asigurați-vă că „Calendar” este selectat ca folder de destinație
Ar trebui să fie selectat deoarece vă aflați în vizualizarea Calendar în Outlook.

Pasul 13. Faceți clic pe „Finalizare” pentru a importa fișierul
Lista dvs. va fi procesată și evenimentele vor fi adăugate în calendarul dvs. Outlook. Puteți găsi evenimentele dvs. în spațiile corecte, cu orele stabilite în funcție de lista dvs. Dacă ați inclus descrieri, le veți vedea după selectarea unui eveniment.