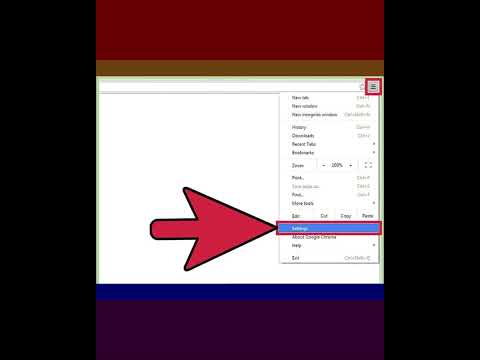Uneori, liniile tale sunt puțin ușoare atunci când îți creezi propriile opere de artă sau când găsești unele pe Internet pe care vrei să le folosești. Acest articol vă va arăta cum să le faceți mai groase și mai negre pentru a îmbunătăți aspectul operei de artă.
Pași
Metoda 1 din 4: Trasarea peste linii

Pasul 1. Separați linia de artă de fundal dacă este un singur strat:
- Schimbați modul în „Scală de gri”.
- Accesați paleta „Canale”.
- Selectați „Încărcați canalul” ca selecție. Aceasta va selecta fundalul.
- Accesați paleta „Straturi”.
- Apăsați „Ștergeți” pentru a scăpa de fundal.
- Apăsați Ctrl + D pentru a deselecta fundalul.
- Schimbați modul în „RGB Color”.
- Adăugați un strat de reglare „Solid Color”.

Pasul 2. Folosiți paleta „Canal” pentru a face din nou o selecție

Pasul 3. Inversați selecția
Este foarte important. În loc să ștergeți fundalul, „vopsiți” primul plan.

Pasul 4. Mergeți la Selectare >> Modificare >> Extindeți și extindeți selecția
Cât de complicat este designul va determina cât de mult îl veți extinde. Începeți cu 1 pixel.

Pasul 5. Mergeți la Editare >> Completați și completați selecția cu negru
Dacă imaginea dvs. se umple complet, atunci ați mers prea departe.
Asigurați-vă că nu selectați „Conservare transparență”
Metoda 2 din 4: Utilizarea filtrului minim

Pasul 1. Nu faceți o selecție
Filtrul nu va funcționa cu o selecție.

Pasul 2. Mergeți la Filtru >> Altele >> Minim

Pasul 3. Schimbați numărul cu un număr mai mare
Patru sau cinci este un loc bun pentru a începe.

Pasul 4. Reglați după cum este necesar

Pasul 5. Curățați orice semne suplimentare
Metoda 3 din 4: Utilizarea modului strat

Pasul 1. Separați-vă liniile de fundal
- Schimbați modul în „Scală de gri”.
- Accesați paleta „Canale”.
- Selectați „Încărcați canalul” ca selecție. Aceasta va selecta fundalul.
- Accesați paleta „Straturi”.
- Apăsați „Ștergeți” pentru a scăpa de fundal.
- Apăsați Ctrl + D pentru a deselecta fundalul.
- Schimbați modul în „RGB Color”.
- Adăugați un strat de ajustare „Solid Color”.

Pasul 2. Duplicați liniile

Pasul 3. Schimbați modul de amestecare la „Înmulțiți
Asigurați-vă că vă aflați pe stratul superior.

Pasul 4. Mergeți în jos

Pasul 5. Repetați după cum este necesar
Rețineți că orice pete sau urme de pe hârtie vor fi amplificate prin acest proces

Pasul 6. Ștergeți orice nu doriți în imaginea finală
Având un fundal alb vă va ajuta să găsiți tot ceea ce doriți să scăpați.
Asigurați-vă că aveți o perie tare. Acest lucru vă va ajuta să scăpați de orice semne pe care nu le doriți
Metoda 4 din 4: Utilizarea unui nivel de ajustare a nivelurilor

Pasul 1. Selectați liniile pe care le-ați separat de fundal
Cel mai simplu mod este să folosiți paleta „Canale” și să obțineți selecția de acolo.

Pasul 2. Reveniți la stratul de artă liniară și apoi adăugați un strat „Niveluri de ajustare”

Pasul 3. Mutați glisorul negru (triunghi negru în stânga) spre dreapta
Acest lucru vă va servi pentru a vă întuneca negrul.

Pasul 4. Repetați dacă este necesar
Video - Prin utilizarea acestui serviciu, unele informații pot fi partajate cu YouTube

sfaturi
- Dacă doriți să faceți linia mai subțire, puteți utiliza opțiunea „Maxim”, în loc de cea „Minim”.
- Dacă faceți acest lucru de mai multe ori, economisiți-vă mult timp și transformați-l într-o acțiune Photoshop.
- O metodă poate funcționa peste alta, în funcție de complexitatea imaginii.