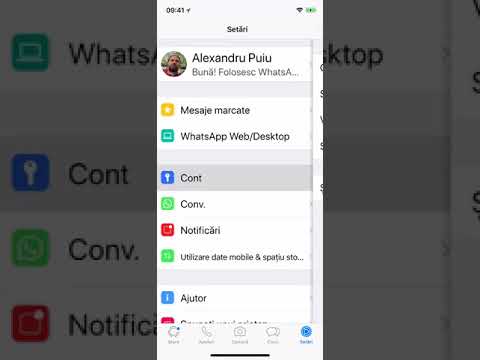Acest wikiHow vă învață cum să dezinstalați programul MacKeeper, precum și cum să eliminați fișierele rămase de pe computer și din browserul Safari.
Pași
Partea 1 din 4: Eliminarea MacKeeper din bara de meniu

Pasul 1. Deschideți Finder
Este o pictogramă de culoare albastră în doc, care este rândul de aplicații care se găsește de obicei în partea de jos a ecranului.

Pasul 2. Faceți clic pe Aplicații
Această opțiune se află în bara laterală din partea stângă a ferestrei Finder.

Pasul 3. Deschide MacKeeper
Este o pictogramă robot alb și albastru din folderul Aplicații.

Pasul 4. Faceți clic pe MacKeeper
Este cea mai stângă opțiune din bara de meniu din partea de sus a ecranului Mac-ului. Dacă faceți acest lucru, veți invoca un meniu derulant.

Pasul 5. Faceți clic pe Preferințe
Această opțiune ar trebui să fie în partea de jos a meniului derulant.

Pasul 6. Faceți clic pe fila General
Este aproape de partea de sus a ferestrei Preferințe.

Pasul 7. Debifați caseta „Afișați pictograma MacKeeper în bara de meniu”
Această casetă se află în partea de jos a paginii Generale. Pictograma MacKeeper nu se va mai afișa în bara de meniu a Mac-ului.

Pasul 8. Închideți fereastra Preferințe
Pentru aceasta, faceți clic pe cercul roșu din colțul din stânga sus al ferestrei.
Partea 2 din 4: Dezinstalarea MacKeeper

Pasul 1. Faceți clic pe MacKeeper
Se află în colțul din stânga sus al ecranului Mac-ului.

Pasul 2. Faceți clic pe Ieși
Dacă faceți acest lucru, se va renunța la MacKeeper.

Pasul 3. Faceți clic și trageți pictograma MacKeeper peste Coșul de gunoi
Aplicația Coș de gunoi se află în partea dreaptă a andocării Mac-ului.
Pictograma MacKeeper se află în același loc (folderul Aplicații) ca atunci când ați deschis-o prima dată

Pasul 4. Plasați MacKeeper în coșul de gunoi
Scoaterea degetului de la mouse va realiza acest lucru. Ar trebui să vedeți o fereastră pop-up din MacKeeper.
Este posibil să fie necesar să introduceți parola contului de administrator și să faceți clic pe Bine înainte să apară fereastra pop-up.

Pasul 5. Faceți clic pe Dezinstalare MacKeeper
Se află în colțul din dreapta sus al ferestrei pop-up.

Pasul 6. Așteptați ca MacKeeper să termine dezinstalarea
Odată ce se întâmplă, programul de bază va dispărea complet de pe Mac; din păcate, fișierele MacKeeper persistente pot avea un impact asupra utilizării Mac-ului dvs., deci va trebui să le eliminați pe cele următoare.
Partea 3 din 4: Ștergerea fișierelor reziduale

Pasul 1. Deschideți din nou Finder-ul dacă l-ați închis

Pasul 2. Faceți clic pe elementul de meniu Go
Se află în bara de meniu din partea de sus a ecranului.

Pasul 3. Faceți clic pe Accesați dosarul
Această opțiune se află în partea de jos a fișierului Merge meniul derulant. Dacă faceți clic pe acesta, veți invoca un câmp de text.

Pasul 4. Tastați ~ / Library / Application Support /, apoi faceți clic pe Go
Această comandă vă va duce la folderul de asistență pentru aplicații, unde este stocat folderul rezidual MacKeeper.

Pasul 5. Găsiți folderul „MacKeeper Helper”
Se află undeva în folderul de asistență pentru aplicații.
Dacă nu vedeți acest folder în folderul Support Support, procesul de dezinstalare a MacKeeper a șters și folderul

Pasul 6. Folosiți două degete pentru a face clic pe folderul „MacKeeper Helper”
Dacă faceți acest lucru, va apărea un meniu derulant.
De asemenea, puteți ține apăsată ⌘ Comandă și faceți clic pe folder pentru a solicita acest meniu

Pasul 7. Faceți clic pe Mutați în Coșul de gunoi
Această opțiune se află în partea de jos a meniului derulant.

Pasul 8. Faceți clic pe OK când vi se solicită
Dacă faceți acest lucru, veți elimina acest folder din folderul de asistență pentru aplicații.

Pasul 9. Căutați orice fișier MacKeeper rămas
În timp ce procesul de dezinstalare elimină de obicei majoritatea fișierelor MacKeeper, verificați următoarele locații pentru fișierele aferente utilizând Accesați dosarul funcția pe care ați folosit-o mai devreme:
- ~ / Library / Caches / - Ștergeți fișierele „com.mackeeper. MacKeeper” și / sau „com.mackeeper. MacKeeper. Helper” dacă oricare dintre ele sunt aici.
- ~ / Library / LaunchAgents / - Ștergeți fișierul „com.mackeeper. MacKeeper. Helper.plist” dacă este aici.
- ~ / Library / LaunchDaemons / - Ștergeți fișierul „com.mackeeper. MacKeeper.plugin. AntiTheft.daemon.plist” dacă este aici.

Pasul 10. Folosiți două degete pentru a da clic pe Coșul de gunoi
Va apărea un meniu pop-up.

Pasul 11. Faceți clic pe Golire coș de gunoi
Este o opțiune din meniul pop-up.

Pasul 12. Faceți clic pe Golire coș de gunoi când vi se solicită
Acest lucru vă va scăpa de Mac de toate fișierele stocate în Coșul de gunoi, inclusiv folderele MacKeeper.
Partea 4 din 4: Eliminarea MacKeeper din Safari

Pasul 1. Deschideți Safari dacă nu este deja deschis
Acest lucru vă va permite să modificați setările Safari din bara de meniu.
Dacă Safari este deschis, dar plin de reclame, îl puteți părăsi forțat apăsând ⌘ Comandă + ⌥ Opțiune + Esc, făcând clic pe Safari din meniul pop-up și făcând clic pe Forțați renunțarea. Apoi, veți ține apăsat ⇧ Shift în timp ce deschideți Safari pentru a împiedica apariția anunțurilor în fila dvs. curentă.

Pasul 2. Faceți clic pe Safari
Acest element de meniu se află în colțul din stânga sus al ecranului.

Pasul 3. Faceți clic pe Preferințe
Se află în partea de sus a meniului derulant.

Pasul 4. Faceți clic pe fila Extensii
Această opțiune se află în partea din dreapta sus a ferestrei Preferințe.
Dacă vedeți un mesaj care spune „Extensiile pot fi activate în meniul Dezvoltare” aici, faceți clic pe Avansat fila din dreapta și apoi faceți clic pe caseta „Afișați meniul Dezvoltare în bara de meniu”. Acest lucru vă va forța extensiile să se afișeze în Extensii filă.

Pasul 5. Eliminați orice extensii pe care nu le-ați instalat personal
Una dintre cele mai nefaste modificări ale sistemului MacKeeper vine sub forma unor extensii pe care le adaugă fără permisiunea dvs. Pentru a elimina o extensie, selectați-o făcând clic pe ea, apoi faceți clic pe Elimina.

Pasul 6. Faceți clic pe fila Confidențialitate
Este în stânga Extensii filă pe care vă aflați în prezent.

Pasul 7. Faceți clic pe bara de căutare și tastați în Mac
Bara de căutare se află în partea dreaptă sus a Confidențialitate filă; dacă introduceți „mac” aici, se va căuta orice cookie care începe cu „mac”, care cel mai probabil va cuprinde cookie-uri MacKeeper.

Pasul 8. Faceți clic pe Remove All
Se află în partea din stânga jos a Confidențialitate filă. Dacă faceți acest lucru, veți elimina orice fișiere de navigare temporară MacKeeper din browserul Safari, împiedicând astfel anunțurile MacKeeper să vă perturbe experiența de navigare.

Pasul 9. Reporniți computerul Mac
Pentru aceasta, faceți clic pe meniul Apple din colțul din stânga sus al ecranului și apoi faceți clic pe Repornire…. Când computerul repornește, nu ar trebui să vedeți anunțuri sau reclame MacKeeper pe desktopul Mac-ului sau în browserul Safari.
sfaturi
Dacă pașii de aici necesită prea mult timp pentru a urma, puteți descărca oricând noua versiune de Adware Medic (cunoscută acum sub numele de „Malwarebytes”) de pe https://www.malwarebytes.com/mac/ și solicitați scanarea computerului pentru malware. Va prelua orice urmă de MacKeeper și vă va permite să le eliminați pur și simplu verificând fișierele MacKeeper și apoi făcând clic pe Șterge elementele selectate.
Avertizări
- Pur și simplu dezinstalarea MacKeeper probabil nu va fi suficientă pentru al elimina cu adevărat de pe Mac.
- Evitați să descărcați MacKeeper sau orice alt antivirus Mac.