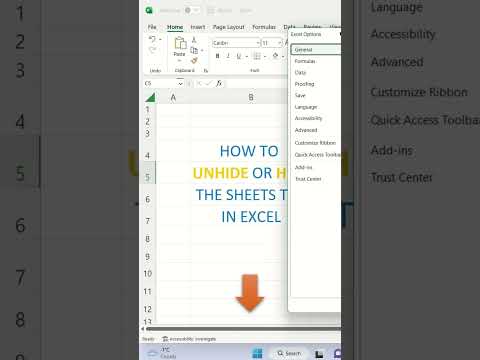Acest wikiHow vă învață cum să deschideți și să editați un fișier PSD (Photoshop Document) în Windows sau macOS. Dacă nu aveți Adobe Photoshop, puteți utiliza o alternativă gratuită precum GIMP, dar este posibil să pierdeți capacitatea de a edita unele straturi.
Pași
Metoda 1 din 2: Utilizarea Adobe Photoshop

Pasul 1. Deschideți Adobe Photoshop
-
Windows:
O modalitate rapidă de a face acest lucru este să faceți clic pe pictograma Căutare (de obicei un cerc sau lupă) din dreapta meniului Start, tastați Photoshop în bara de căutare, apoi faceți clic pe Adobe Photoshop.
-
macOS:
ar trebui să o găsiți în Aplicații pliant.

Pasul 2. Faceți clic pe meniul Fișier
Este în colțul din stânga sus.

Pasul 3. Faceți clic pe Deschidere
Este a doua opțiune din meniu. Aceasta deschide browserul de fișiere al computerului.

Pasul 4. Selectați fișierul PSD și faceți clic pe Deschidere
Conținutul fișierului va apărea acum în Photoshop.

Pasul 5. Editați fișierul
Pașii variază în funcție de ceea ce doriți să faceți cu fișierul. Iată câteva idei pentru a începe:
- Redimensionați o imagine în Adobe Photoshop
- Reglați automat imaginile folosind Photoshop
- Utilizați Adobe Photoshop

Pasul 6. Salvați fișierul
Există diferite modalități de a face acest lucru, în funcție de nevoile dvs.:
- Dacă doriți să păstrați fișierul ca un PSD, faceți clic pe Fişier meniu și selectați Salvați.
- Pentru a salva imaginea ca alt tip de fișier (cum ar fi JPEG sau PNG, ambele putând fi deschise și editate în orice editor de imagini), faceți clic pe Fişier, Selectați Salvează ca, selectați formatul dorit din meniul „Format” sau „Salvare ca tip”, apoi faceți clic pe Salvați.
Metoda 2 din 2: Utilizarea GIMP

Pasul 1. Instalați GIMP pentru Windows sau macOS
GIMP este un editor de imagine gratuit care este capabil să deschidă fișiere Photoshop. Aceasta este o opțiune excelentă atunci când nu aveți Photoshop instalat pe computer.
- Pentru a afla cum să instalați GIMP, consultați Instalarea GIMP.
- Deoarece fișierele PSD sunt specifice Photoshop, nu veți putea edita straturi de text într-un PSD folosind GIMP. Puteți înlocui aceste straturi cu altele editabile, dar va trebui să le creați de la zero și apoi să introduceți din nou textul.

Pasul 2. Deschide GIMP
Dacă utilizați Windows, tastați gimp în bara de căutare Windows, apoi faceți clic pe GIMP pentru a lansa aplicația. Dacă aveți macOS, faceți dublu clic GIMP în Aplicații pliant.
Poate dura ceva timp pentru a deschide GIMP pentru prima dată, deoarece trebuie să vă scaneze computerul după fișiere și fonturi

Pasul 3. Faceți clic pe meniul Fișier
Se află în colțul din stânga sus al ecranului.

Pasul 4. Faceți clic pe Deschidere
Va apărea fereastra browserului de fișiere al computerului.

Pasul 5. Selectați fișierul PSD și faceți clic pe Deschidere
Imaginea este acum deschisă în GIMP.

Pasul 6. Editați imaginea după cum este necesar
Pașii variază în funcție de ceea ce doriți să faceți. Iată câteva idei pentru a începe:
- Decupați o imagine utilizând GIMP
- Editați fotografii cu GIMP
- Adăugați straturi în GIMP

Pasul 7. Salvați fișierul editat
Pașii pentru a face acest lucru depind de modul în care doriți să fie salvat fișierul:
-
Pentru a salva fișierul ca PSD, va trebui să-l exportați ca imagine Photoshop. Iată cum:
- Apasă pe Fişier meniu și selectați Exportați ca.
- Selectați Imagine Photoshop (*.psd) din meniul derulant ″ Toate imaginile de export ″.
- Selectați o locație de salvare și faceți clic pe Export.
-
Pentru a salva ca fișier GIMP, care acceptă straturi:
- Apasă pe Fişier meniu și selectați Salvează ca.
- Selectați Imagine GIMP XCF (*.xcf) din meniul derulant „Toate imaginile XCF”.
- Selectați o locație de salvare și faceți clic pe Salvați.
-
Pentru a salva fișierul ca un tip mai larg compatibil, cum ar fi JPEG sau PNG (calitate mai mică, dar dimensiuni mai mici):
- Apasă pe Fişier meniu și selectați Exportați ca.
- Selectați un format din meniul derulant.
- Selectați o locație de salvare și faceți clic pe Salvați.