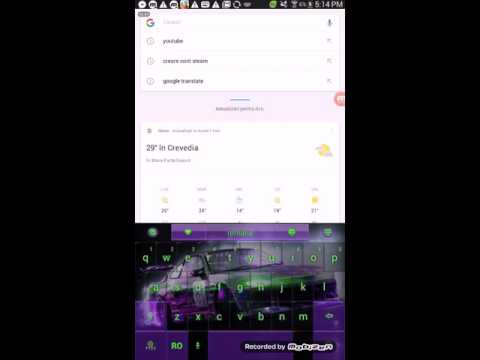Acest wikiHow vă învață cum să ascundeți reclame în fluxul dvs. de știri de pe Facebook. Nu puteți ascunde definitiv reclame, dar puteți scăpa de anumite reclame pe care le considerați iritante sau jignitoare.
Pași
Metoda 1 din 2: Pe mobil

Pasul 1. Deschide Facebook
Este o aplicație albastru închis, cu „f” alb pe ea. Dacă faceți acest lucru, vă veți deschide fluxul de știri dacă sunteți autentificat.
Dacă nu sunteți conectat, introduceți adresa de e-mail și parola, apoi atingeți Autentificare.

Pasul 2. Derulați la un anunț pe care doriți să îl ascundeți
Anunțurile pot apărea ca postări „Sugerate”, deși s-ar putea să vedeți și reclame pentru paginile care le plac prietenilor.

Pasul 3. Atingeți fie … (iPhone) sau ˅ (Android).
Se află în colțul din dreapta sus al postării anunțului. Dacă faceți acest lucru, veți invoca un meniu.

Pasul 4. Atinge Ascunde anunțul
Această opțiune este aproape de partea de sus a meniului. Dacă îl atingeți, veți elimina imediat anunțul din fluxul dvs. de știri.
Metoda 2 din 2: pe Mac și Windows

Pasul 1. Accesați site-ul Facebook
Se află la Dacă sunteți deja conectat, acest link vă va deschide fluxul de știri.
Dacă nu sunteți conectat, va trebui să introduceți adresa de e-mail (sau numărul de telefon) și parola în partea din dreapta sus a ferestrei și apoi faceți clic pe Autentificare a continua.

Pasul 2. Derulați la un anunț pe care doriți să îl ascundeți
Anunțurile pe care le puteți ascunde apar uneori în fluxul dvs. de știri ca postări „sugerate”, deși pot apărea și ca aprecieri ale prietenilor.

Pasul 3. Faceți clic pe ˅
Se află în colțul din dreapta sus al anunțului. Dacă faceți clic pe acesta, veți invoca un meniu pop-out.

Pasul 4. Faceți clic pe Ascundeți anunțul
Aceasta este opțiunea de top din meniul pop-out. Dacă faceți acest lucru, va apărea o fereastră cu următoarele motive pentru ascunderea anunțului:
- Nu este relevant pentru mine
- Continu să văd asta
- Este jignitor sau inadecvat

Pasul 5. Faceți clic pe un motiv pentru ascunderea anunțului
Aceasta va selecta motivul preferat.
De asemenea, puteți face clic pe X în colțul din dreapta sus al ferestrei pop-up pentru a o închide fără a oferi feedback.

Pasul 6. Faceți clic pe Continuare
Este un buton albastru în colțul din dreapta jos al ferestrei pop-up.

Pasul 7. Faceți clic pe Efectuat când vi se solicită
Aceasta vă va trimite feedback și va închide fereastra pop-up. Nu ar trebui să mai vedeți anunțuri de la acest editor.