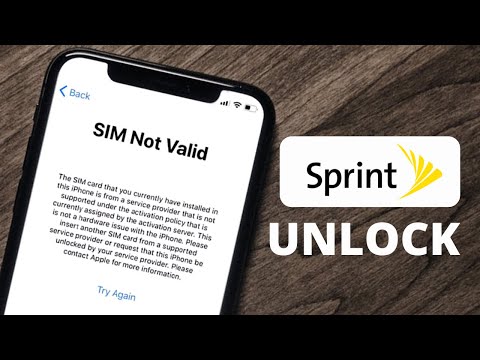Acest wikiHow vă învață cum să schimbați stilul caracteristicii „Zoom” de la o fereastră de lupă la o mărire pe ecran complet (sau invers).
Pași

Pasul 1. Deschideți Setările iPhone-ului
Pentru aceasta, atingeți pictograma roată gri de pe unul dintre ecranele de pornire sau, dacă este stocată cu alte aplicații, folderul „Utilități”.

Pasul 2. Atingeți General

Pasul 3. Atingeți Accesibilitate

Pasul 4. Atingeți Zoom

Pasul 5. Glisați comutatorul Zoom dreapta în poziția „Pornit”
Aceasta va activa funcția Zoom. În funcție de opțiunea pe care ați ales-o, fie veți vedea o fereastră de lupă, fie ecranul va mări automat.

Pasul 6. Derulați în jos până la Zoom Region și selectați-l
Dacă aveți activată funcția Zoom pe ecran complet, va trebui să utilizați trei degete pentru a derula.

Pasul 7. Selectați Zoom fereastră sau Zoom pe ecran complet.
„Zoom fereastră” mărește doar o porțiune a ecranului (implicit), în timp ce „Zoom pe ecran complet” mărește întregul ecran.
Dacă atingeți opțiunea care nu este activată în prezent, veți reveni la meniul „Zoom”
sfaturi
- Deoarece Zoom este o funcție care mărește ecranul (mai degrabă decât o aplicație), funcționează cu orice aplicație sau meniu accesibil pe iPhone.
- Textul de sub glisorul „Zoom” vă oferă instrucțiuni despre modul de utilizare a funcției Zoom selectate (de exemplu, dacă ați ales funcția „Zoom pe ecran complet”, veți utiliza trei degete pentru a schimba punctul pe care se focalizează Zoom).