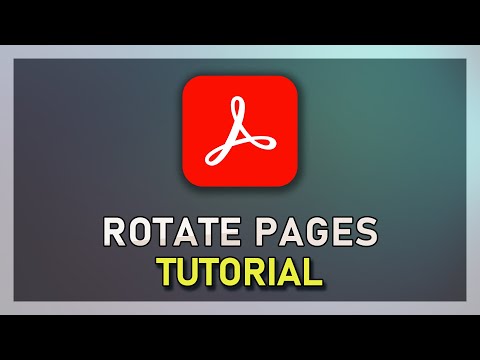Acest wikiHow vă învață cum să schimbați fontul unui PDF. Puteți face acest lucru utilizând versiunea plătită a Adobe Acrobat sau puteți utiliza un serviciu online numit PDFescape pentru a înlocui și înlocui textul dacă nu aveți versiunea plătită a Adobe Acrobat.
Pași
Metoda 1 din 2: Utilizarea Adobe Acrobat

Pasul 1. Asigurați-vă că aveți versiunea plătită a Adobe Acrobat
Aplicația Adobe Acrobat Reader pe care o au mulți oameni poate deschide fișiere PDF, dar nu le poate edita. Pentru a edita fișiere PDF, trebuie să aveți Adobe Acrobat Pro.
De asemenea, puteți descărca o versiune de încercare gratuită a Adobe Acrobat de pe pagina de descărcare Adobe pentru a utiliza temporar aceste caracteristici gratuit

Pasul 2. Deschideți PDF-ul în Adobe Acrobat
Dacă Adobe Acrobat este cititorul PDF implicit al computerului dvs., faceți dublu clic pe PDF-ul pe care doriți să îl deschideți.
Dacă Adobe Acrobat nu este cititorul PDF implicit al computerului, deschideți Adobe Acrobat, faceți clic pe Fişier, faceți clic pe Deschis…, selectați PDF-ul și faceți clic pe Deschis.

Pasul 3. Faceți clic pe Instrumente
Este o filă din partea stângă sus a ferestrei Adobe Acrobat.

Pasul 4. Faceți clic pe Editați PDF
Această pictogramă roz este aproape de partea de sus a filei Instrumente. Dacă faceți acest lucru, se va deschide o bară laterală în dreapta PDF-ului.

Pasul 5. Selectați textul de editat
Găsiți textul pe care doriți să îl editați, apoi faceți clic și trageți mouse-ul peste text pentru al selecta.

Pasul 6. Editați textul
Folosind instrumentele din partea dreaptă a ferestrei, puteți modifica următoarele proprietăți:
- Font - Faceți clic pe caseta drop-down de sub „FORMAT”, apoi faceți clic pe fontul pe care doriți să îl utilizați.
- mărimea - Faceți clic pe caseta derulantă cu un număr, apoi faceți clic pe un număr mai mare sau mai mic. De asemenea, puteți introduce un număr pentru a crea o dimensiune personalizată.
- Culoare - Faceți clic pe caseta colorată din dreapta casetei numerotate, apoi faceți clic pe o culoare nouă.

Pasul 7. Salvați modificările
Clic Fişier, apoi apasa Salvați în meniul derulant.
De asemenea, puteți selecta Salvează ca pentru a schimba numele fișierului și / sau locul în care este salvat pe computer.
Metoda 2 din 2: Utilizarea PDFescape

Pasul 1. Deschideți site-ul PDFescape
Accesați

Pasul 2. Faceți clic pe Free Online
Este un buton roșu din partea stângă a paginii.

Pasul 3. Faceți clic pe Încărcare PDF pe PDFescape
Acest link este aproape de partea de sus a paginii. Acest lucru deschide o fereastră.

Pasul 4. Faceți clic pe Alegeți fișierul
Este un buton gri în partea stângă a ferestrei. Se va deschide o fereastră File Explorer (Windows) sau Finder (Mac).

Pasul 5. Selectați un PDF
Faceți clic pe numele unui PDF pe care doriți să îl editați pentru a-l selecta.
Este posibil să fie necesar mai întâi să faceți clic pe locația folderului PDF din partea stângă a ferestrei

Pasul 6. Faceți clic pe Deschidere
Se află în colțul din dreapta jos al ferestrei. Aceasta vă va deschide PDF-ul pe site-ul PDFescape.

Pasul 7. Faceți clic pe fila Whiteout
Veți găsi acest lucru în partea din stânga sus a paginii.

Pasul 8. Îndepărtați textul pe care doriți să îl înlocuiți
Faceți clic și trageți mouse-ul din colțul din stânga sus al textului pe care doriți să îl înlocuiți în colțul din dreapta jos al textului. Deasupra textului va apărea o casetă albă.

Pasul 9. Faceți clic pe fila Text
Se află în partea stângă sus a paginii.

Pasul 10. Creați un câmp text nou
Faceți clic pe partea extremă stângă a secțiunii albite.

Pasul 11. Selectați proprietățile textului
În bara de instrumente din partea de sus a paginii, modificați oricare dintre următoarele opțiuni:
- Font - Faceți clic pe numele fontului curent, apoi faceți clic pe fontul pe care doriți să îl utilizați în meniul derulant.
- mărimea - Faceți clic pe numărul curent din dreapta fontului, apoi faceți clic pe numărul pe care doriți să îl utilizați. Cu cât este mai mare numărul, cu atât este mai mare textul.
- Formatare - Faceți clic pe B a crea îndrăzneţ text, faceți clic pe Eu pentru a crea text cursiv sau faceți clic pe U pentru a crea text subliniat.
- Culoare - Faceți clic pe caseta „Culoare”, apoi faceți clic pe o culoare de text în caseta derulantă.

Pasul 12. Introduceți textul
Tastați textul pe care doriți să îl utilizați pentru a înlocui vechiul text. Textul pe care îl tastați aici ar trebui să utilizeze toate proprietățile de text selectate.
Puteți, de asemenea, să tastați text, să îl selectați și apoi să modificați proprietățile textului

Pasul 13. Descărcați PDF-ul editat
Faceți clic pe săgeata verde orientată în jos din partea stângă a paginii. PDF-ul editat se va descărca în locația implicită „Descărcări” a browserului dvs.