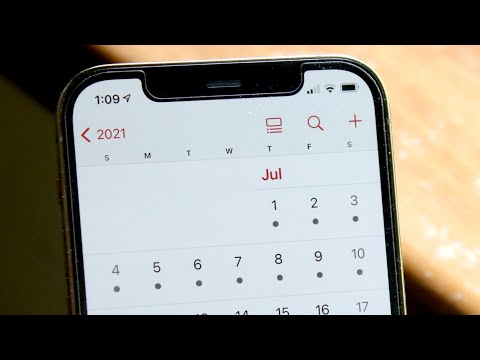Acest wikiHow vă învață cum să dezactivați Smart Typing, caracteristica de accesibilitate a iPhone-ului care se apropie de caseta de text (în locul tastaturii) atunci când tastatura este deschisă.
Pași

Pasul 1. Deschideți Setările iPhone-ului
Setări este o aplicație cu pictograma roată gri. Îl veți găsi pe unul dintre ecranele de pornire, eventual într-un dosar numit „Utilități”.

Pasul 2. Atingeți General
Se află în al treilea grup de setări.

Pasul 3. Atingeți Accesibilitate
O veți vedea în a treia secțiune.

Pasul 4. Atingeți Zoom
Se află în primul grup de setări, sub „Viziune”.

Pasul 5. Glisați comutatorul „Smart Typing” în poziția off
Acum, atâta timp cât Zoom-ul este activat, tastatura în sine va fi mărită mai degrabă decât textul pe care îl introduceți.
- Puteți mări în continuare textul atingând-o de două ori cu trei degete.
- Dacă nu mai doriți ca focalizarea zoomului să urmeze cursorul atunci când tastați, glisați comutatorul „Urmăriți focalizarea” (chiar deasupra comutatorului „Tastare inteligentă”) în poziția oprit.