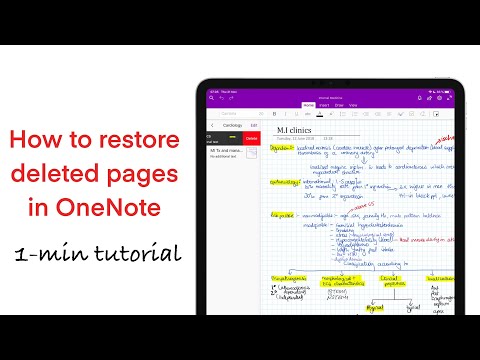Trebuie să creați o listă în Microsoft Word și doriți să îi spuneți șefului dvs. ce articole au fost deja finalizate? Sau poate că trebuie să tăiați ceva din alt motiv? Din oricare dintre motive, va trebui să știți că acest efect de vizualizare există în Microsoft Word. Utilizați acest articol pentru a vă ajuta să creați acest efect pentru literele sau cuvintele pe care le-ați selectat.
Pași

Pasul 1. Deschideți programul Microsoft Word prin orice proces aveți nevoie

Pasul 2. Creați textul noului document sau deschideți documentul

Pasul 3. Selectați textul pe care doriți să îl tăiați

Pasul 4. Faceți clic pe Lansatorul casetei de dialog Font din fila Acasă
Va trebui să faceți clic pe „săgețile drop-down duble (îndreptate în jos)” pentru a deschide restul listei de meniuri personalizate pentru ca această deschidere să apară.

Pasul 5. Faceți clic pe caseta de validare goală din stânga „Pasare” din fila Font
Dacă nu aveți un mouse sau mouse-ul nu funcționează sau doriți să vă faceți curaj și munca dvs. depinde de numărul de apăsări de taste, puteți apăsa și alt="Imagine" și tastele K împreună

Pasul 6. Apăsați ↵ Enter pe tastatură pentru a salva această setare
Textul dvs. ar trebui acum blocat / eliminat.
Video - Prin utilizarea acestui serviciu, unele informații pot fi partajate cu YouTube

sfaturi
- Există, de asemenea, o setare pentru a adăuga o altă linie la eliminare (pentru un efect dublu de trecere), puteți apăsa Alt + L, în loc de Alt + K.
- Puteți utiliza panglica de inserare ca alternativă. Faceți clic pe el, apoi mergeți la forme. Faceți clic pe linie și apoi trageți o linie cu lungimea cuvântului sau cuvintelor pe care doriți să le ștergeți. După ce ați tras linia, deplasați-o pe cuvântul sau cuvintele pe care doriți să le tăiați.