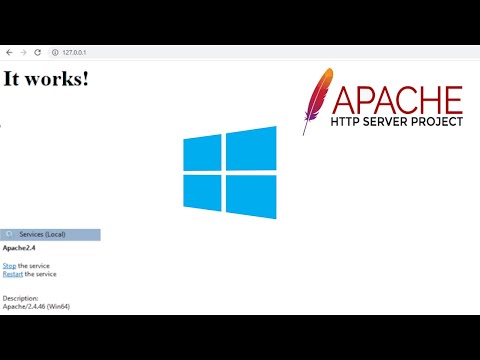Acest wikiHow vă învață cum să împiedicați Windows și MacOS să rearanjeze pictogramele desktopului fără permisiunea dvs. Dacă utilizați Windows, puteți dezactiva caracteristica de aranjare automată pentru a păstra pictogramele desktopului în ordinea preferată sau puteți încerca o aplicație terță parte numită DeskLock care, de fapt, împiedică mișcarea pictogramelor. Dacă aveți un Mac, vă puteți menține pictogramele organizate după bunul plac setând metoda de sortare a desktopului la „Niciuna”.
Pași
Metoda 1 din 3: Dezactivarea aranjării automate pe Windows

Pasul 1. Faceți clic dreapta pe un spațiu gol de pe desktopul Windows
Aceasta va deschide o mică fereastră derulantă.
Windows nu vine cu o caracteristică care blochează pictogramele desktopului. Cu toate acestea, puteți dezactiva opțiunea „Aranjare automată”, astfel încât Windows să nu vă reorganizeze automat pictogramele desktop de fiecare dată când adăugați fișiere pe desktop

Pasul 2. Faceți clic pe meniul Vizualizare
Este prima opțiune din partea de sus.

Pasul 3. Eliminați bifa din „Aranjare automată pictograme
„Dacă eliminați bifa din această opțiune, Windows nu va putea modifica automat ordinea pictogramelor dvs.
Dacă plasați o bifă lângă „Aranjare automată a pictogramelor”, Windows va gestiona ordinea pictogramelor dvs. în timp ce instalați programe noi și salvați fișiere pe desktop. Acest lucru ar putea determina comanda pictogramei desktopului să se schimbe atunci când nu vă așteptați

Pasul 4. Selectați „Aliniați pictogramele la grilă”, astfel încât să existe o bifă lângă ea
Alegând această opțiune veți menține icoanele bine distanțate și le veți bloca la un aspect al grilei.

Pasul 5. Aranjați-vă pictogramele cum doriți
Acum că ați dezactivat aranjarea automată, puteți să faceți clic și să glisați pictogramele oriunde pe desktop fără să vă faceți griji că Windows le va rearanja.
Dacă doriți ca Windows să vă organizeze icoanele în ordine alfabetică după nume, dată modificată, dimensiune sau tip, puteți să vă sortați cu ușurință icoanele. Doar faceți clic dreapta pe desktop, selectați Filtrează după și alegeți un model.
Metoda 2 din 3: Utilizarea DeskLock pe Windows

Pasul 1. Descărcați DeskLock de pe
DeskLock este un instrument gratuit, ușor, care vă menține pictogramele desktop Windows la locul lor. Puteți activa sau dezactiva cu ușurință aplicația folosind pictograma sa din bara de sistem. Pentru a descărca aplicația, trebuie doar să faceți clic pe Descarcă acum din partea de sus a paginii și salvați fișierul ZIP pe computer.

Pasul 2. Instalați DeskLock
Acum ar trebui să aveți un fișier numit DeskLock.zip în folderul de descărcări. Iată cum se instalează DeskLock din acel fișier:
- presa Tasta Windows + E de pe tastatură pentru a deschide File Explorer.
- Faceți dublu clic pe Descărcări pliant.
- Click dreapta DeskLock.zip și alegeți Extrage tot…
- Alegeți o locație pentru a stoca noile fișiere DeskLock. Dacă doriți, puteți păstra locația implicită în folderul Descărcări.
- Clic Extrage.
- Faceți dublu clic pe DeskLock folder pentru al deschide.

Pasul 3. Aranjați-vă pictogramele cum doriți să rămână
Puteți face acest lucru făcând clic și glisând pictogramele în pozițiile dorite.
Dacă pictogramele dvs. continuă să revină la pozițiile lor anterioare, faceți clic dreapta pe desktop, selectați Vedere și eliminați bifa din „Aranjarea automată a pictogramelor”.

Pasul 4. Faceți dublu clic pe DeskLock.exe pentru a rula DeskLock
Aplicația va porni imediat. Veți ști că aplicația rulează când vedeți o pictogramă a ecranului computerului cu un lacăt în tava de sistem (lângă ceas).
- Dacă nu vedeți această pictogramă în tava de sistem, faceți clic pe săgeata sus (^) din stânga pictogramelor ceas și volum pentru a vedea cele care se ascund.
- Dacă reporniți computerul, va trebui să reporniți DeskLock, deoarece acesta nu va porni imediat.

Pasul 5. Faceți clic dreapta pe pictograma DeskLock din bara de activități
Este ecranul computerului cu un lacăt lângă ceas în partea dreaptă jos.
DeskLock ar trebui să fie activat în mod implicit. Dacă este dezactivat, veți vedea o pictogramă verde cu „S” în interior, în locul ecranului computerului cu lacăt. Dacă vedeți asta, faceți clic dreapta pe acesta

Pasul 6. Faceți clic pe Activat pentru a activa sau dezactiva DeskLock
Dacă există o bifă lângă „Activat”, pictogramele de pe desktop sunt blocate. Dacă eliminați bifa, DeskLock se va dezactiva și veți putea muta pictogramele desktopului.
Metoda 3 din 3: Utilizarea sortării pe desktop pe un Mac

Pasul 1. Faceți clic dreapta pe o zonă goală a desktopului
Se va extinde un meniu. Dacă ați constatat că pictogramele de pe computerul dvs. Mac schimbă pozițiile sau sunt complet rearanjate de fiecare dată când reporniți, puteți corecta problema modificând preferințele de sortare.
Nu există nicio modalitate de a bloca complet pictogramele într-o poziție pe un Mac - veți putea întotdeauna să faceți clic și să glisați pictogramele în altă poziție. Cu toate acestea, dacă alegeți să vă sortați pictogramele într-o anumită ordine, acestea vor rămâne în acea ordine, cu excepția cazului în care vă modificați preferințele de sortare

Pasul 2. Selectați meniul Sortare după
Acum veți vedea opțiuni pentru sortarea pictogramelor.

Pasul 3. Selectați Niciuna pentru a împiedica Mac-ul să vă sorteze automat pictogramele
Dacă alegeți această opțiune, computerul dvs. Mac nu va încerca să vă rearanjeze automat pictogramele.
- Pentru a păstra pictogramele aranjate în mod ordonat într-o grilă, selectați Fixat la retea sub „Niciuna” din partea de sus a meniului.
- Dacă preferați ca Mac-ul dvs. să vă sorteze pictogramele într-o anumită ordine și să le păstrați în această ordine pe termen nelimitat, puteți alege o altă metodă de sortare, cum ar fi Nume (care vă menține icoanele în ordine alfabetică) sau Data adaugata (care va adăuga întotdeauna cele mai noi pictograme la ultima poziție de pe desktop). Rețineți că, dacă adăugați pictograme noi pe desktop, macOS le va muta automat în ordinea de sortare.

Pasul 4. Aranjați-vă pictogramele cum doriți să apară
Acum, când computerul dvs. Mac nu va rearanja automat pictogramele, ordinea pe care o alegeți va rămâne în acea ordine.