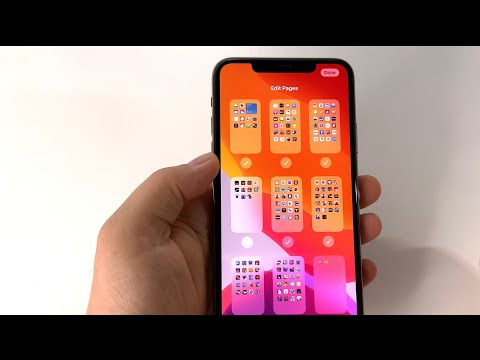Pentru utilizatorii de Mac și PC, modificarea dimensiunii pictogramelor desktop este la fel de simplă ca și clic dreapta pe desktop și modificarea setărilor din zonele „Vizualizare”, „Opțiuni vizualizare” sau „Proprietăți”. Lucrurile devin dificile când vine vorba de iPhone și dispozitive Android, deoarece modificările dimensiunii pictogramelor nu sunt acceptate pe nici o platformă. Din fericire, unii producători adaugă această caracteristică pe telefoanele lor Android. Și nu disperați dacă pictogramele de pe dispozitivul dvs. iOS sunt comic de dimensiuni mari - poate fi necesar doar să dezactivați modul Zoom. Aflați cum să schimbați dimensiunea pictogramelor desktop pe orice versiune de Windows, Mac OS X și unele telefoane Android, precum și cum să readuceți un iPhone sau iPad „mărit” la dimensiunea standard a ecranului.
Pași
Metoda 1 din 5: Windows 10, 8.1, 7 și Vista

Pasul 1. Faceți clic dreapta pe o zonă goală a desktopului
Va apărea un meniu contextual, care afișează mai multe opțiuni diferite.

Pasul 2. Selectați „Vizualizare” pentru a extinde următorul meniu
Primele trei opțiuni din acest meniu arată diferite dimensiuni ale pictogramei. Veți observa o bifă lângă dimensiunea curentă a pictogramelor desktop.

Pasul 3. Faceți clic pe „Mediu” sau „Mic” pentru a reduce dimensiunea pictogramelor
Dacă dimensiunea pictogramei este setată în prezent la Mare, încercați mai întâi să o reduceți la Mediu. Dacă în prezent este setat la mediu, setați-l la Mic.
În Windows Vista, „Mic” se numește „Clasic”
Metoda 2 din 5: Mac OS X

Pasul 1. Faceți clic dreapta pe o zonă goală a desktopului, apoi selectați „Show View Options”
Va apărea o casetă de dialog care conține opțiuni de personalizare a desktopului.

Pasul 2. Mutați glisorul sub „Dimensiune pictogramă” la stânga
Dimensiunea curentă a pictogramei este afișată (în pixeli) lângă „Dimensiunea pictogramei” în partea de sus a ferestrei (de exemplu, 48 x 48). Pe măsură ce mutați glisorul spre stânga, valoarea Dimensiunii pictogramei va scădea.
- Cu cât numărul este mai mic, cu atât sunt mai mici icoanele.
- Cea mai mică dimensiune posibilă a pictogramei este de 16 x 16, iar cea mai mare este de 128 x 128.

Pasul 3. Faceți clic pe butonul roșu „Închidere” din colțul de sus al ferestrei pentru a comite modificările
Dacă nu sunteți nemulțumit de modificările dvs., reveniți la Opțiunile de vizualizare și încercați o altă dimensiune.
Metoda 3 din 5: Windows XP

Pasul 1. Faceți clic dreapta pe o zonă goală de pe desktop, apoi faceți clic pe „Proprietăți”

Pasul 2. Faceți clic pe Avansat

Pasul 3. Selectați „Pictogramă” din meniul derulant „Element”

Pasul 4. Introduceți un număr mai mic în câmpul „Dimensiune”
În dreapta câmpului Dimensiune (care conține dimensiunea curentă a pictogramei în pixeli), veți vedea două săgeți - una îndreptată în sus, cealaltă în jos. Faceți clic pe săgeata orientată în jos pentru a micșora numărul.

Pasul 5. Faceți clic pe „OK” pentru a salva modificările și a reveni la desktop
Dacă nu sunteți nemulțumit de noua dimensiune a pictogramei, reveniți la ecranul Avansat și ajustați dimensiunea.
Metoda 4 din 5: Dezactivarea modului Zoom în iOS

Pasul 1. Deschideți aplicația Setări, apoi selectați „Afișaj și luminozitate”
Deși nu există nicio modalitate de a personaliza dimensiunea pictogramelor dvs. de pe iPhone sau iPad, există o modalitate de a remedia problema dispozitivului dvs. cu pictograme anormal de mari. Dacă dispozitivul dvs. este lichidat în modul Zoom, este ușor să îl opriți.
Dacă pictogramele sunt prea mari pentru a naviga la aplicația Setări, atingeți de două ori ecranul cu trei degete pentru a micșora, apoi încercați din nou

Pasul 2. Uită-te la intrarea pentru „Vizualizare” sub „Mod afișare”
Există două opțiuni posibile aici:
- Standard: dacă vizualizarea este setată la „Standard”, telefonul nu se află în modul Zoom și nu veți putea micșora pictogramele.
- Mărit: dacă este setat la „Mărit”, modificarea acestuia la „Standard” va reduce dimensiunea pictogramei.

Pasul 3. Atingeți „Mărit” (dacă este prezent)
Acum veți vedea un ecran nou pe care se afișează „Afișare zoom” în partea de sus.

Pasul 4. Atingeți „Standard”, apoi atingeți „Set”
Acest lucru va reduce ecranul de start (și pictogramele) la dimensiunea sa normală, mai mică.
Metoda 5 din 5: Android

Pasul 1. Țineți apăsat degetul pe o zonă goală a desktopului
Unii producători includ posibilitatea de a personaliza dimensiunea pictogramei în versiunile lor de Android. Pe unele telefoane Sony (și posibil pe altele), această acțiune va deschide o bară de instrumente în partea de jos a ecranului.

Pasul 2. Selectați „Setări acasă” sau „Setări desktop”

Pasul 3. Atingeți „Dimensiune pictogramă” pentru a vizualiza opțiunile de dimensiune
Unele telefoane vor avea două opțiuni - mici și mari - în timp ce altele vă pot permite să fiți mai specific în personalizare.

Pasul 4. Selectați „Mic”, apoi navigați înapoi la desktop pentru a vizualiza modificările
Video - Prin utilizarea acestui serviciu, unele informații pot fi partajate cu YouTube

sfaturi
- Puteți aranja manual pictogramele desktop făcând clic pe ele și glisându-le în zona dorită, atât în Windows, cât și în Mac.
- Dacă utilizați versiunea de stoc a Android și vă simțiți confortabil instalând aplicații noi, vă recomandăm să instalați un lansator personalizat. Lansatoarele sunt aplicații care schimbă modul în care arată și se comportă întregul desktop. Acestea includ adesea capacitatea de a redimensiona pictogramele.