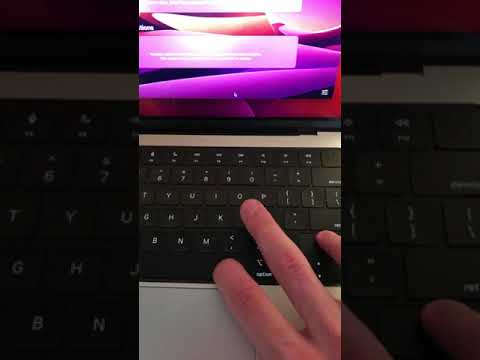Windows 7 vă permite să modificați limba de afișare pentru cea mai mare parte a interfeței. Procesul este destul de simplu și cel mai cuprinzător dacă aveți Windows 7 Ultimate sau Enterprise. Dacă utilizați Windows 7 Starter, Basic sau Home, puteți instala pachete de interfață lingvistică, care traduc cele mai utilizate elemente în limba aleasă. De asemenea, puteți schimba limba de introducere a tastaturii, astfel încât să puteți tasta cu ușurință în alte limbi.
Pași
Metoda 1 din 3: Limbaj de afișare (Ultimate și Enterprise)

Pasul 1. Deschideți Panoul de control
Dacă utilizați Windows 7 Ultimate sau Enterprise, puteți instala pachete lingvistice care traduc cea mai mare parte a interfeței Windows. Acestea sunt disponibile numai pentru Ultimate și Enterprise. Dacă utilizați Starter, Basic sau Home, puteți instala pachete de interfață lingvistică (LIP). Acestea traduc părți ale interfeței și necesită instalarea unui limbaj de bază. Consultați secțiunea următoare pentru detalii.
Puteți deschide Panoul de control din meniul Start

Pasul 2. Faceți clic pe meniul „Vizualizați după” și selectați „Pictograme mari” sau „Pictograme mici”
Acest lucru vă va permite să accesați rapid orice opțiune din panoul de control.

Pasul 3. Selectați Windows Update
Puteți utiliza instrumentul Windows Update pentru a descărca oricare dintre pachetele lingvistice disponibile.

Pasul 4. Faceți clic pe linkul „# actualizări opționale sunt disponibile”
Dacă linkul nu este acolo, faceți clic pe „Căutați actualizări”.

Pasul 5. Bifați caseta pentru limba pe care doriți să o descărcați
După selectarea limbii, faceți clic pe OK.

Pasul 6. Faceți clic pe
Instalați actualizări.
Este posibil să vi se solicite UAC să continuați și vi se poate cere să introduceți parola de administrator.
Descărcarea pachetului lingvistic poate dura câteva minute

Pasul 7. Reveniți la Panoul de control și selectați „Regiune și limbă”
Selectați fila Tastaturi și limbă.

Pasul 8. Selectați limba pe care tocmai ați instalat-o din meniul derulant „Alegeți o limbă de afișare”
Toate limbile instalate vor fi listate aici.

Pasul 9. Faceți clic pe
aplica și apoi Deconectează-te acum să vă deconectați.
Modificările dvs. vor fi aplicate când vă conectați din nou la Windows.

Pasul 10. Schimbați setările locale ale sistemului dacă limba nu se afișează în unele programe
Este posibil ca unele programe să nu afișeze noua limbă până când nu modificați setările locale ale sistemului pentru a se potrivi cu regiunea respectivă.
- Deschideți Panoul de control și selectați „Regiune și limbă”.
- Faceți clic pe fila Administrativ și faceți clic pe Schimbare localizare sistem.
- Selectați limba pe care tocmai ați instalat-o și faceți clic pe OK. Vi se va solicita să reporniți computerul.
Metoda 2 din 3: Limba de afișare (orice versiune)

Pasul 1. Înțelegeți diferența dintre pachetele lingvistice și pachetele de interfață lingvistică (LIP)
Pachetele lingvistice tradiționale traduc majoritatea elementelor UI și sunt disponibile numai utilizatorilor Ultimate și Enterprise (consultați secțiunea de mai sus). Pentru toți ceilalți, există LIP-uri. Acestea sunt pachete mai mici care traduc cele mai utilizate părți ale interfeței. Au nevoie de un limbaj de bază instalat, deoarece nu totul este tradus.

Pasul 2. Accesați pagina de descărcare LIP
Puteți naviga prin toate LIP-urile disponibile aici.

Pasul 3. Verificați cerințele
A treia coloană a tabelului vă va informa cu ce limbaj de bază necesită LIP, precum și cu ce versiuni de Windows funcționează.
Dacă LIP necesită Ultimate sau Enterprise, va trebui să vă actualizați copia Windows pentru a schimba limba

Pasul 4. Faceți clic pe linkul „Obțineți-l acum”
Aceasta va deschide pagina pentru limba selectată. Pagina va fi afișată în limba respectivă.

Pasul 5. Faceți clic pe butonul „Descărcați”
Aceasta va deschide o nouă fereastră care afișează fișierele de limbă.

Pasul 6. Selectați fișierul adecvat pentru computerul dvs
Veți avea opțiunea de a alege între un fișier pe 32 de biți sau pe 64 de biți. Puteți găsi versiunea pe care o aveți deschizând meniul Start, făcând clic dreapta pe „Computer” și selectând „Proprietăți”. Căutați intrarea „Tip sistem”.

Pasul 7. Bifați caseta pentru fișier și apoi faceți clic pe butonul „Descărcați”
Fișierul LIP va fi descărcat în folderul Descărcări.

Pasul 8. Faceți dublu clic pe fișierul descărcat
Aceasta va deschide programul de instalare a limbii cu noua limbă selectată automat. Faceți clic pe Următorul pentru a începe instalarea.
Vi se va cere să citiți și să acceptați termenii Microsoft înainte de instalarea limbii

Pasul 9. Examinați fișierul ReadMe
Fișierul ReadMe pentru limba pe care o selectați va fi afișat înainte de a fi instalat. De obicei, nu este nevoie să examinați acest lucru, dar acesta poate conține informații despre probleme cunoscute sau probleme de compatibilitate.

Pasul 10. Așteptați instalarea limbii
Acest lucru poate dura câteva momente.

Pasul 11. Selectați și aplicați noua limbă
După finalizarea instalării, veți vedea o listă cu toate limbile instalate. Selectați limba nou instalată și faceți clic pe Modificare limbă de afișare.
Dacă doriți să se schimbe ecranul de întâmpinare, precum și orice conturi de sistem, bifați caseta de sub lista de limbi

Pasul 12. Deconectați-vă pentru a finaliza modificarea
Vi se va solicita să vă deconectați pentru a aplica noua limbă. Când vă conectați din nou, Windows va folosi noua limbă. Orice lucru care nu este tradus cu LIP va fi afișat în limba de bază.

Pasul 13. Setați un nou sistem local dacă unele programe nu recunosc noua limbă
Unele programe concepute pentru anumite limbi vor afișa limba numai dacă sistemul este setat la acea regiune.
- Faceți clic pe meniul Start și deschideți Panoul de control.
- Deschideți opțiunea „Regiune și limbă”.
- Faceți clic pe fila Administrativ, apoi faceți clic pe Schimbare localizare sistem.
- Selectați limba pe care tocmai ați instalat-o și reporniți computerul când vi se solicită.
Metoda 3 din 3: Limbajul de intrare

Pasul 1. Deschideți Panoul de control
Puteți adăuga aspecte de tastatură suplimentare la instalarea Windows care vă vor permite să tastați în diferite limbi.

Pasul 2. Faceți clic pe meniul derulant „Vizualizați prin” și selectați „Pictograme mari” sau „Pictograme mici”
Acest lucru va facilita găsirea opțiunii corecte.

Pasul 3. Selectați „Regiune și limbă” și apoi faceți clic pe
Tastaturi și limbi filă.
Faceți clic pe butonul Modificare tastaturi …

Pasul 4. Faceți clic pe
Adăuga pentru a instala o altă limbă.
Va apărea o listă a limbilor disponibile.

Pasul 5. Selectați limba tastaturii pe care doriți să o instalați
Extindeți limba, apoi extindeți opțiunea „Tastatură”. Selectați forma specifică a limbii dorite bifând caseta. Faceți clic pe OK pentru a adăuga limba.
Limbile vor avea mai multe opțiuni dacă diferite regiuni vorbesc dialecte diferite

Pasul 6. Comutați între limbi utilizând bara de limbi
Aceasta se află în bara de activități, în stânga tăvii de sistem și a ceasului. Va fi afișată abrevierea pentru limba activă. Dacă faceți clic pe abrevierea vă va permite să comutați între diferitele metode de introducere.
- De asemenea, puteți apăsa ⊞ Win + Space pentru a parcurge limbile instalate.
- Dacă nu găsiți bara de limbă, faceți clic dreapta pe bara de activități, selectați „Bare de instrumente”, apoi faceți clic pe „Bara de limbă”