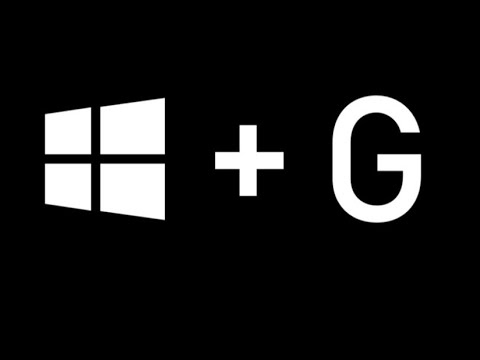Windows 7 vine cu un cont administrativ implicit (numit Administrator) care controlează fiecare aspect al sistemului. În plus față de acest cont, altor utilizatori pot avea privilegii administrative aplicate propriilor conturi, ceea ce face posibil ca acești utilizatori să efectueze sarcini precum rularea copiilor de rezervă și resetarea parolelor. Dacă ați pierdut parola contului de administrator (sau nu ați știut-o niciodată), s-ar putea să vă faceți griji că trebuie să reinstalați. Din fericire, resetarea parolei de administrator este mai puțin dificilă decât pare.
Pași
Metoda 1 din 5: Conectarea ca administrator diferit

Pasul 1. Conectați-vă cu un alt cont de administrator
Dacă nu puteți accesa un cont de administrator (cum ar fi utilizatorul numit Administrator), conectați-vă ca orice alt utilizator cu privilegii administrative. Este probabil ca primul cont pe care l-ați creat la configurarea computerului să aibă aceste privilegii. Dacă nu aveți alt cont de administrator, încercați o altă metodă.

Pasul 2. Deschideți meniul Start și selectați „Control Panel
”Dacă nu vedeți un link către Panoul de control din meniul Start, încercați să apăsați ⊞ Win + S pentru a lansa caseta de căutare, apoi tastați
Control
. Când apare „Panoul de control” în rezultatele căutării, faceți clic pe el.

Pasul 3. Faceți clic pe „Adăugați sau eliminați conturi de utilizator
”Windows vă va cere să confirmați parola pentru a continua.

Pasul 4. Faceți clic pe numele contului pe care doriți să îl modificați
Conturile de administrator pot schimba parola oricărui cont din sistem. Dacă contul pe care doriți să îl modificați se numește Administrator, faceți clic pe acel cont.

Pasul 5. Faceți clic pe „Schimbați parola
”Urmați instrucțiunile de pe ecran pentru a seta o nouă parolă. Va trebui să îl tastați de două ori pentru a confirma modificarea. După ce Windows acceptă noua parolă, vă veți putea conecta cu acel cont.
Metoda 2 din 5: Utilizarea unui disc de resetare a parolei

Pasul 1. Găsiți discul de resetare a parolei
Va trebui să fi creat deja un CD de resetare a parolei sau o unitate flash USB la o dată anterioară. Dacă nu ați făcut acest lucru, încercați o altă metodă. Rețineți că nu veți putea împrumuta un disc de resetare a parolei de la un prieten, deoarece aceste discuri sunt conectate la contul dvs.

Pasul 2. Încercați să vă conectați la Windows ca administrator
Când datele de conectare nu reușesc, veți vedea o eroare care spune „Numele de utilizator sau parola sunt incorecte”. Faceți clic pe „OK”.

Pasul 3. Introduceți discul de parolă
Utilizați butonul de ejectare de pe unitatea optică pentru a deschide tava. Dacă utilizați o unitate flash de resetare a parolei, conectați-o acum.

Pasul 4. Faceți clic pe „Resetare parolă
”Aceasta va lansa Expertul de resetare a parolei.

Pasul 5. Faceți clic pe „Următorul” pentru a introduce o nouă parolă
Alegeți ceva de care vă veți aminti. Vi se va solicita să îl introduceți a doua oară pentru a vă asigura că l-ați tastat corect, deci tastați-l încă o dată.

Pasul 6. Faceți clic pe „terminați
”Acum vă puteți conecta cu noua dvs. parolă.
Metoda 3 din 5: Utilizarea discului de reparare a sistemului

Pasul 1. Puneți CD-ul sau DVD-ul de reparare a sistemului în unitatea optică
Dacă nu ați făcut un disc de reparare a sistemului la o dată anterioară, rugați pe altcineva care folosește Windows 7 să vă creeze unul.

Pasul 2. Pornește de pe disc
Reporniți computerul și așteptați un mesaj care spune „Apăsați orice tastă pentru a porni de pe CD sau DVD”. Apăsați orice tastă de pe tastatură.
- Dacă nu vedeți acest lucru și reveniți la ecranul de conectare, este posibil ca computerul dvs. să nu fie configurat pentru a porni de pe CD / DVD. Verificați setările de pornire în BIOS-ul sistemului.
- Dacă tot nu pornește de pe disc, încercați să inscripționați un disc nou pe alt sistem.

Pasul 3. Selectați sistemul de operare și unitatea
Dacă nu aveți mai multe sisteme de operare și hard disk-uri, este posibil să vedeți o singură opțiune. Alegeți-l pe cel marcat „Windows 7” și notați litera unității (probabil este C: sau D:). Bifați o bifă lângă „Utilizați instrumentele de recuperare” și faceți clic pe „Următorul” pentru a continua.

Pasul 4. Selectați „Prompt comandă” din lista de opțiuni de reparații
Aceasta va lansa o fereastră în care veți tasta următoarele comenzi pentru a redenumi fișierele:
-
Tip
C:
sau
D:
- (litera de unitate pe care ați notat-o mai devreme) și apăsați ↵ Enter
-
Tip
windows / system32
- și apăsați ↵ Enter
-
Tip
ren utilman.exe utilhold.exe
- și apăsați ↵ Enter. Utilman.exe este un fișier asociat cu centrul Ease of Access. Va trebui să îl redenumiți temporar pentru ca această metodă să funcționeze.
-
Tip
copiați cmd.exe utilman.exe
- și apăsați ↵ Enter
-
Tip
Ieșire
- și apăsați ↵ Enter

Pasul 5. Apăsați butonul de ejectare de pe unitatea CD / DVD și reporniți computerul
Scoaterea discului asigură faptul că computerul nu va încerca să pornească de pe CD / DVD.

Pasul 6. Faceți clic pe butonul Ease of Access din colțul din stânga jos al ecranului de conectare
Este un mic buton albastru care deschide de obicei diverse opțiuni de accesibilitate. De data aceasta va lansa promptul de comandă (îl veți schimba în câteva minute).

Pasul 7. Setați noua parolă
Tip
Utilizator net Administrator parola nouă
dar înlocuiți „parola nouă” cu o parolă nouă. Apăsați ↵ Enter.

Pasul 8. Tastați
Ieșire
pentru a închide promptul de comandă.
Veți fi returnat la ecranul de conectare.

Pasul 9. Conectați-vă cu noua parolă
Folosiți noua parolă pentru a vă conecta din nou.

Pasul 10. Apăsați ⊞ Win + S pentru a deschide caseta de căutare
Acum veți anula modificările pe care le-ați făcut în Centrul de acces ușor. Tip
comanda
în câmpul text și așteptați să apară „Prompt comandă” în rezultatele căutării. Folosiți butonul din dreapta al mouse-ului pentru a face clic pe „Prompt comandă” și selectați „Rulați ca administrator”.

Pasul 11. Tastați următoarele comenzi în promptul de comandă
-
Tip
C:
- (sau oricare scrisoare de unitate pe care ați notat-o mai devreme) și apăsați ↵ Enter.
-
Tip
cd windows / system32
- și apăsați ↵ Enter
-
Tip
copiați utilhold.exe utilman.exe
- și apăsați ↵ Enter
-
Tip
Ieșire
- și apăsați ↵ Enter.
Metoda 4 din 5: Pornirea de pe Setup DVD sau unitate flash

Pasul 1. Introduceți DVD-ul de instalare Windows 7 sau unitatea flash
DVD-ul Windows 7 Setup este discul pe care l-ați folosit pentru a instala Windows 7 (sau discul de instalare Windows care a venit cu computerul). De asemenea, este posibil să fi ars un DVD de configurare la o dată anterioară folosind instrumentul Windows USB / DVD. Dacă ați creat o unitate flash Windows 7 Setup la o oră anterioară, o puteți utiliza în locul unui DVD. Dacă nu aveți niciunul, puteți împrumuta unul sau altul de la un prieten.

Pasul 2. Reporniți computerul pentru a porni de pe DVD sau unitate flash USB
Verificați dacă computerul este configurat pentru a porni de pe CD / DVD ROM sau unități flash USB în BIOS. Când vedeți „Apăsați orice tastă pentru a porni de pe CD sau DVD” (sau „Apăsați F12 pentru a selecta un dispozitiv de încărcare”), urmați instrucțiunile de pe ecran.

Pasul 3. Faceți clic pe „X” în colțul ferestrei Language
Windows consideră că va instala un sistem de operare nou-nouț, dar chiar vei schimba temporar numele unui program numit Sticky Keys.

Pasul 4. Apăsați ift Shift + F10 pe ecranul de pornire
Aceasta va deschide promptul de comandă, unde veți introduce următoarele comenzi:
-
Tip
copiați d: / windows / system32 / sethc.exe d: \
- și apoi apăsați ↵ Enter. Dacă Windows nu este instalat pe unitatea D: utilizați litera unității unde se află Windows (cum ar fi E: sau F:). Veți ști dacă este unitatea greșită dacă vedeți mesajul „Sistemul nu poate găsi calea specificată”.
-
Tip
copy / y d: / windows / system32 / cmd.exe d: / windows / system32 / sethc.exe
- și apăsați ↵ Enter. Din nou, dacă Windows nu este instalat pe unitatea D: utilizați litera corectă a unității.
-
Tip
Ieșire
- apoi apăsați ↵ Enter.

Pasul 5. Scoateți DVD-ul Windows sau unitatea flash și reporniți computerul
Acest lucru vă va asigura că computerul dvs. nu încearcă să pornească de pe DVD sau unitate flash.

Pasul 6. Apăsați tasta Shift ⇧ de 5 ori (rapid) pe ecranul de conectare
De obicei, această acțiune va lansa programul Sticky Keys, dar de data aceasta va lansa promptul de comandă. Tastați următoarele comenzi:
-
Tip
utilizator net Administrator PAROLĂ
- și apăsați ↵ Enter. Înlocuiți „PASSWORD” cu o nouă parolă pentru contul de administrator.
-
Tip
copiați / y d: / sethc.exe d: / windows / system32 / sethc.exe
și apăsați ↵ Enter. A inlocui
d:
- cu o altă literă de unitate dacă este necesar. Aceasta va redenumi programul Sticky Keys pe care l-am modificat anterior.
-
Tip
Ieșire
- și apoi apăsați ↵ Enter.

Pasul 7. Reporniți computerul
Acum vă puteți conecta cu contul de administrator.
Metoda 5 din 5: Activați contul de administrator utilizând CMD
Pasul 1. Introduceți un CD / DVD de instalare Windows 7 în CD-ul / DVD-ROM-ul computerului
Pasul 2. Porniți computerul de pe CD / DVD
(Iată ghidul pas cu pas)
Pasul 3. Odată ce computerul a pornit și a pornit de pe discul Windows 7, acesta vă va cere să apăsați o tastă pentru a continua
Doar apăsați o tastă de pe tastatură.
Pasul 4. PC-ul pornește cu succes de pe CD / DVD
Apare ecranul Windows Install. Selectați „Următorul”.
Pasul 5. Selectați „Reparați computerul”
Pasul 6. În fereastra „Opțiuni de recuperare a sistemului”, acesta vă va arăta unde se află instalarea Windows 7
În acest ghid, Windows 7 a fost instalat pe unitatea D. Faceți clic pe „Următorul”.
Pasul 7. Selectați „Prompt comandă”
Pasul 8. Apare fereastra de comandă
Utilizați următoarele comenzi pentru a înlocui „cmd.exe” cu „sethc.exe”.
- Tastați „d:” și apoi apăsați „Enter”. Notă: Dacă instalarea Windows 7 este pe unitatea C, înlocuiți „d:” cu „c:” în comandă.
- Tastați „cd windows” și apoi apăsați „Enter”.
- Tastați „cd system32” și apoi apăsați „Enter”.
- Tastați „ren sethc.exe sethc_bak.exe” și apoi apăsați „Enter”.
- Tastați „copiați cmd.exe sethc.exe” și apoi apăsați „Enter”.
Pasul 9. Închideți linia de comandă și apoi faceți clic pe „Reporniți”
Pasul 10. Odată ce apare ecranul de conectare Windows 7, apăsați tasta „Shift” de cinci ori pentru a rula „sethc.exe”
- În fereastra sethc, tastați „utilizator net” și apăsați „Enter”. Toate conturile de utilizator locale includ administratorul încorporat vor fi afișate.
- Pentru a activa contul de administrator încorporat, tastați „administrator utilizator net / activ: da” și apoi apăsați „Enter”.
- Dacă uitați parola de administrator, tastați „administrator utilizator net 123456” și apoi apăsați „Enter”. Administratorul este acum activat și parola a fost resetată la „123456”.
- Închideți fereastra sethc și reporniți computerul.
- Când apare ecranul de conectare Windows 7, selectați administrator și introduceți parola „123456” pentru a vă conecta.
sfaturi
- Parola de administrator este necompletată în mod implicit. Dacă nu a fost modificată niciodată, este posibil să vă puteți conecta ca administrator, lăsând câmpul de parolă necompletat.
- Este o idee bună să creați un disc de resetare a parolei în cazul în care pierdeți parola de administrator în viitor.