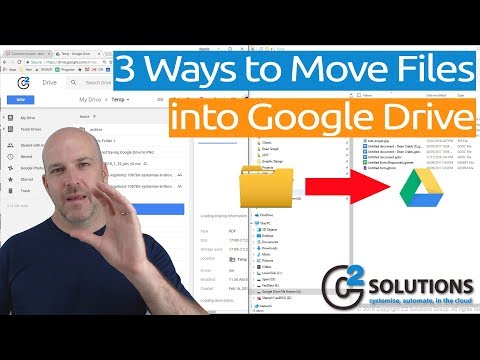Time Machine este utilitarul de rezervă disponibil pe sistemele de operare Mac Leopard (10.5) sau mai sus. Este utilizat în general pentru copii de siguranță personale, mai degrabă decât pentru copii de rezervă profesionale, de sistem. Puteți afla cum să utilizați Time Machine conectând o unitate de rezervă la computerul dvs. Apple și configurându-l în funcție de preferințe.
Pași
Partea 1 din 4: Unitate de rezervă

Pasul 1. Cumpărați o unitate externă
Asigurați-vă că este de cel puțin două ori mai mare decât discul dvs.
-
Astăzi, puteți cumpăra o unitate de rezervă care are un terabyte sau mai mult. Majoritatea unităților de rezervă se vor conecta la unitatea USB.

Utilizați Time Machine Pasul 13 Bullet 1 - De asemenea, puteți cumpăra unități de rezervă care funcționează cu celelalte porturi Mac, cum ar fi FireWire 800 și Thunderbolt. Va trebui să verificați manualul Apple pentru a vedea dacă aparatul acceptă aceste unități. Ele pot fi mult mai rapide la trimiterea și primirea de informații, dar și mult mai scumpe decât o unitate tradițională de port USB.

Pasul 2. Citiți manualul de instrucțiuni
Aflați dacă unitatea vine cu propriul software.
- Dacă este posibil, alegeți un hard disk care nu rulează pe software proprietar. Acest software de backup poate concura cu backupul Time Machine, creând dificultăți.
- Dezactivați software-ul de rezervă al hard diskului ștergându-l sau urmând instrucțiunile din manualul de instrucțiuni înainte de a încerca să rulați Time Machine.

Pasul 3. Decideți dacă doriți să păstrați unitatea de rezervă conectată la computer, astfel încât Time Machine să poată face backup pe computer o dată pe oră sau zilnic
De asemenea, puteți alege să îl conectați în mod special atunci când doriți să ruleze Time Machine.
Partea 2 din 4: Configurarea mașinii de timp

Pasul 1. Introduceți unitatea de rezervă în computer
În majoritatea cazurilor, veți face acest lucru conectându-l cu un cablu sau direct printr-o unitate USB.

Pasul 2. Așteptați câteva minute pentru ca sistemul să recunoască noul dispozitiv
În majoritatea cazurilor, computerul dvs. Apple va recunoaște dispozitivul și vă va întreba dacă doriți să îl utilizați ca unitate de rezervă.
Pasul 3. Faceți clic pe „Utilizați ca unitate de rezervă” când fereastra de dialog vă întreabă dacă doriți să o utilizați cu Time Machine
-
Dacă nu apare caseta de dialog sau doriți să utilizați o unitate care a fost introdusă anterior ca o copie de rezervă, accesați aplicația „Preferințe sistem”. Faceți clic pe „Mașina timpului”. Selectați unitatea de rezervă pe care doriți să o utilizați din browser.

Utilizați Time Machine Pasul 6 Bullet 1 -
Pentru securitate suplimentară, bifați caseta care spune „Criptați discul de rezervă”. Acest lucru va fi disponibil numai pe anumite sisteme de operare.

Utilizați Time Machine Pasul 6 Bullet 2
Partea 3 din 4: Preferințe Time Machine

Pasul 1. Accesați desktopul Mac
Faceți clic pe simbolul unui ceas cu o săgeată în jurul său. Aceasta este pictograma Machine Time.

Pasul 2. Derulați și selectați opțiunea „Deschideți preferințele Time Machine” pentru a vă configura Time Machine
De asemenea, puteți reveni la aplicația System Preferences și faceți clic pe Time Machine pentru a ajunge la același ecran

Pasul 3. Selectați „Opțiuni” în caseta de dialog Machine Time

Pasul 4. Selectați elementele pe care să le excludeți din backupul Time Machine
Time Machine nu va face backup pentru dispozitivele conectate la computerul dvs., dar va face backup pentru aproape toate celelalte, deci este posibil să doriți să excludeți Mail sau alte articole.
-
Faceți clic pe semnul plus pentru a adăuga ceva care ar trebui exclus din backup.

Utilizați Time Machine Pasul 10 Bullet 1

Pasul 5. Accesați Time Machine pentru a vedea fișierele din zilele, săptămânile sau lunile anterioare
Faceți clic pe „Enter Time Machine” sub pictograma Time Machine.

Pasul 6. Răsfoiți copiile de rezervă anterioare până găsiți data la care doriți să accesați
Selectați fișierul dorit și faceți clic pe „Restabiliți” pentru a-l reîncărca pe Mac.
-
De asemenea, puteți utiliza bara de căutare pentru a căuta fișiere, dacă nu știți când au fost salvate.

Utilizați Time Machine Pasul 12 Bullet 1
Partea 4 din 4: Backup manual al Time Machine
Pasul 1. Setați o dată și o oră pentru backupul computerului, dacă alegeți să nu păstrați unitatea de rezervă conectată
Este o idee bună să faceți acest lucru în fiecare zi, sau cel puțin o dată pe săptămână, dacă nu utilizați computerul foarte des.
-
Dacă lăsați hard diskul conectat la computer, Time Machine va salva copiile de rezervă pe oră. Acesta va salva copiile de rezervă orare timp de 1 zi, copiile de rezervă săptămânale o lună și copiile de rezervă lunare pentru o perioadă nelimitată de timp. Copierea de rezervă se va opri când aparatul este plin.

Utilizați Time Machine Pasul 13 Bullet 1

Pasul 2. Conectați hard diskul extern la computer
Acordați sistemului un moment pentru a recunoaște unitatea.

Pasul 3. Faceți clic pe pictograma Time Machine
Selectați „Faceți backup acum”.

Pasul 4. Lăsați unitatea hard disk în pace până când se face backup
Dacă îl eliminați fără să îl scoateți, riscați să vă pierdeți datele.
Video - Prin utilizarea acestui serviciu, unele informații pot fi partajate cu YouTube

sfaturi
- Dacă Time Machine pare să se fi blocat, puteți opri backupul și reporniți-l prin opțiunile de sub pictograma Time Machine.
- Restaurarea întregii unități pe un computer care sa prăbușit necesită reinstalare și Time Machines. Aceste 2 utilitare funcționează împreună pentru a restabili fișiere; cu toate acestea, va dura câteva ore. De asemenea, puteți transfera fișierele dvs. de pe o mașină veche pe o mașină nouă folosind aceste utilitare și un fișier de rezervă recent al mașinii Time.