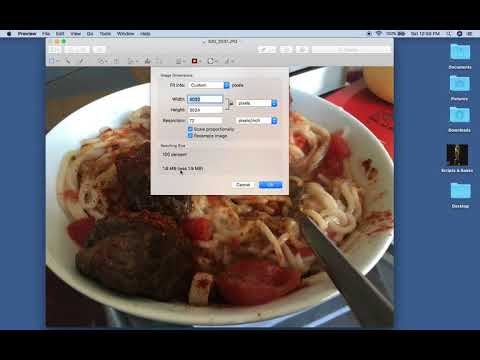Acest videoclip arată cum să vă conectați la un server terminal cu Windows Remote Desktop Client. Clientul de conexiune desktop la distanță este utilizat pentru conectarea la un server terminal virtual. Conexiunea desktop la distanță a fost inclusă cu toate versiunile Windows de la Windows XP. De asemenea, este disponibil ca descărcare pentru Mac OSX și Windows 2000 și versiunile anterioare.
Pași

Pasul 1. Dacă rulați Windows Vista, Windows 7 sau Windows Server 2008, conexiunea Desktop la distanță poate fi găsită la „Start”, „Toate programele”, „Accesorii”, „Conexiune desktop la distanță”
’

Pasul 2. Dacă utilizați Windows XP sau Windows Server 2003, acesta poate fi găsit la „Start”, „Toate programele”, „Accesorii”, „Comunicații”, „Conexiune desktop la distanță”

Pasul 3. Pentru a vă conecta la un Virtual Terminal Server, lansați conexiunea Desktop la distanță

Pasul 4. În câmpul computerului, introduceți adresa IP a Virtual Terminal Server
(Adresa IP este trimisă prin e-mail către persoana de contact principală din cont după ce a fost furnizat serverul.)

Pasul 5. Faceți clic pe butonul „Opțiuni”

Pasul 6. Faceți clic pe fila „Resurse locale”

Pasul 7. Asigurați-vă că opțiunea „Imprimante” are o bifă, apoi faceți clic pe „Mai multe”

Pasul 8. Asigurați-vă că opțiunea „Drives” are o bifă, apoi faceți clic pe butonul „OK”

Pasul 9. Faceți clic pe fila „General”, apoi faceți clic pe butonul „Salvați ca”

Pasul 10. Selectați desktopul
În câmpul cu numele fișierului, introduceți un nume prietenos, apoi faceți clic pe „Salvați”.

Pasul 11. Faceți clic pe butonul „Conectare” pentru a vă conecta la Virtual Terminal Server
(Este posibil să primiți un avertisment de securitate atunci când vă conectați la Virtual Terminal Server pentru prima dată. Dacă se întâmplă acest lucru, bifați opțiunea „Nu mai cereți din nou” și faceți clic pe butonul „Conectare”.)

Pasul 12. Introduceți numele de utilizator și parola și faceți clic pe „OK
"(Din motive de securitate, nu este recomandat să bifați o bifă în opțiunea„ Amintiți-vă acreditările mele ". Dacă apare un mesaj de securitate, puneți o bifă în opțiunea„ Nu mă mai întreba”și faceți clic pe„ Butonul Da.)
- După conectarea la Virtual Terminal Server, bara de conexiune va apărea în partea de sus a ecranului. Bara de conexiune poate fi utilizată pentru a minimiza, maximiza sau închide ferestrele Client de conexiune desktop la distanță.
- Bara de conectare poate fi fixată permanent în partea de sus a ecranului sau fixată în „Ascundere automată”. Când nu este fixată în partea de sus a ecranului, bara de conexiune va dispărea automat și va reapărea atunci când mouse-ul este mutat în zona din partea de sus a ecranului.

Pasul 13. Faceți clic pe „X” în bara de conexiune va închide conexiunea Desktop la distanță, dar va păstra sesiunea conectată și toate aplicațiile deschise rulează pe Virtual Terminal Server

Pasul 14. Pentru a închide toate aplicațiile și a vă deconecta de la Virtual Terminal Server, utilizați „Start” „Deconectare”
’