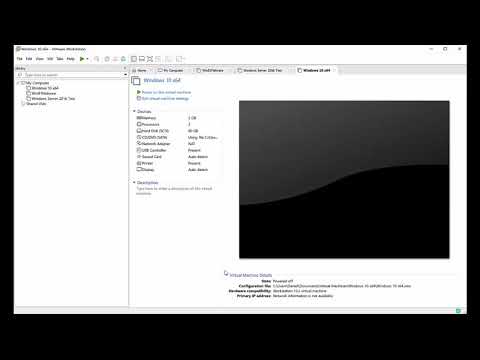Un browser web este programul de interfață utilizat pentru a naviga pe World Wide Web., În principal prin vizualizarea paginilor web și urmărirea hyperlinkurilor. Există multe browsere web, dar cele mai frecvent utilizate sunt: Opera, Google Chrome, Mozilla Firefox, Internet Explorer și Apple Safari. Majoritatea sunt gratuite, iar unele sisteme de operare (sisteme de operare) ale computerelor vin chiar la pachet cu un browser.
Din diverse motive, poate fi necesar să cunoașteți versiunea browserului. De exemplu, vi se poate solicita să furnizați aceste informații atunci când trimiteți un raport de eroare pe un site web sau când verificați dacă un anumit supliment este compatibil.
Pași
Partea 1 din 2: Găsiți tipul de browser

Pasul 1. Uită-te la browserul tău deschis
Este probabil să vizualizați deja acest articol cu browserul dvs. implicit. „Implicit” înseamnă pur și simplu browserul pe care computerul dvs. îl va folosi pentru a deschide un site web dacă nu selectați un anumit browser. Dacă raportați problema în legătură cu un alt browser de pe computer, deschideți browserul respectiv pentru a urma acești pași.
Dacă știți deja tipul de browser, săriți peste acești pași și accesați secțiunea din acest articol intitulată „Găsiți numărul versiunii”

Pasul 2. Stabiliți care dintre principalele browsere utilizați
Citiți acest articol pe Internet cu un program de browser. Identificați browserul cu ușurință, uitându-vă la colțurile din stânga sus și / sau din dreapta și, eventual, alte zone din partea de sus a browserului.
Zona din partea de sus se numește zona „bara de titlu” a browserului și uneori include și numele browserului

Pasul 3. Comutați temporar „modul vizualizare completă” la dezactivat dacă browserul dvs. este în modul ecran complet înainte de a urma restul acestor pași sau nu vor funcționa!
Rețineți, de asemenea, că acest articol nu se referă la browserele mobile găsite pe produsele Android și Apple, deoarece nu intră în sfera acestui articol. Dacă doriți să scrieți articole despre acestea, vă rugăm să faceți acest lucru, apoi editați acest articol cu linkuri către acele articole

Pasul 4. Dacă utilizați browserul Opera, zona de sus apare astfel:
- După cum indică săgeata albastră din stânga sus a acestei imagini, Opera are o mare literă roșie „O” în colțul din stânga sus al barei de titlu. De asemenea, ar trebui să aibă trei butoane în centru chiar sub bara de adrese a site-ului web alb, care să spună „Apelare rapidă”, „Stash” și respectiv „Discover”. „Apelare rapidă” este implicit atunci când deschideți browserul pentru prima dată, cu excepția cazului în care ați modificat setările (cu alte cuvinte, nu mai este setarea implicită).
- Cele trei butoane din mijloc (vezi caseta albastră din mijloc) prezintă, de asemenea, patru săgeți albastre îndreptate în jos, indicând paginile pe care le-ați plasat în zona „Apelare rapidă” în previzualizări mici. „Stash” afișează câteva dintre cele mai frecvente pagini. (Resetarea opțiunilor din Opera poate schimba acest lucru). „Descoperiți” seamănă cu un „Flux de știri” (sfat: faceți clic pe micul angrenaj gri din dreapta butonului „Descoperiți” pentru a afișa țările din fluxul dvs., apoi faceți clic pe cealaltă filă din acea fereastră care listează toate interesele dvs..) Opțiunile pot fi întotdeauna modificate pentru a se potrivi propriilor nevoi.
- Paginile de pe butonul „Stash” pot fi „glisate și plasate” pentru a rearanja ordinea acestora în vizualizarea „Stash”. Săgeata albastră care indică spre dreapta arată spre un cerc „clepsidră” pictogramă și dacă plasați mouse-ul peste roata dințată gri după ce faceți clic pe butonul „Stash”, așteptați câteva secunde și ar trebui să se deschidă o casetă de text dacă puteți efectua o căutare (folosind orice „Motor de căutare” pe care îl utilizați).
- Când sunteți pe o pagină web obișnuită, inima roșie din colțul din dreapta sus al browserului Opera este o pictogramă mică, care arată că pagina pe care vă aflați a fost marcată, ca www.wikiHow.com!
- Dacă este gol înseamnă că nu a fost încă marcat. Faceți clic pe inima goală și așa va fi devin roșii, așa că acum știi că a fost salvat în marcajele tale!

Pasul 5. Dacă utilizați browserul „Google Chrome”, atunci bara de titlu arată ca imaginea de mai sus
-
Nu există niciun logo sau pictogramă în colțul din stânga sus, dar uită-te la „stea de aur” din dreapta. Acesta este indicatorul de marcaj Google Chrome. Din nou, pagina este salvată în browser pentru acces facil ulterior. Este posibil să vedeți steaua să pară goală. Dacă steaua este goală în loc de galben (sau auriu) atunci înseamnă pur și simplu că pagina nu a fost marcată. Dacă este o stea aurie (sau galbenă), pagina a fost marcat!
Faceți clic pe stea pentru a o face galbenă sau aurie în Google Chrome pentru a marca pagina sau pentru a edita locația acesteia în „Manager marcaje” Google Chrome. Marcajele pot fi gestionate oricând din fereastra pop-up atunci când marcați pagini sau lucrați cu fișierul folderului de marcaje Google Chrome.

Pasul 6. Dacă utilizați browserul „Mozilla Firefox”, atunci bara de titlu arată astfel
- Din nou, nu există niciun logo sau pictogramă în colțul din stânga sus, dar butoanele din spate și înainte vor avea cercuri în jurul lor și sunt lângă o minusculă imagine „glob” gri.
- „Globul” gri este pur și simplu un indicator al acredităților de identitate ale site-ului web și nu are multe motive de îngrijorare. Daca este nu gri atunci este nu o idee bună să utilizați site-ul web fără alte investigații, cu excepția cazului în care sunteți sigur că puteți „avea încredere în el”. Citiți acest articol wikiHow pentru a afla cum să identificați site-urile informaționale de încredere.
- Marea săgeată gri rotundă cu cercul din jurul ei, îndreptată spre dreapta, este butonul „înapoi”. Puteți să vă întoarceți la ultima pagină în care ați fost după ce ați vizitat cel puțin o altă pagină, dar puteți, de asemenea, să „mergeți înainte” dacă săgeata este orientată spre dreapta. Va funcționa odată ce ați revenit folosind butonul „Înapoi” dinainte.
- O săgeată albastră din imagine indică o casetă dreptunghiulară roșie care marchează zona utilitarelor de navigare ale browserului pe care le puteți folosi pentru a „naviga”. Pur și simplu plasați mouse-ul peste cele patru pictograme din Mozilla Firefox care sunt afișate în caseta roșie din imaginea de mai sus pentru a vedea capacitățile tuturor caracteristicilor utilitarului pe care Firefox le face ușor accesibile și la îndemână chiar în browser!

Pasul 7. Dacă utilizați browserul „Internet Explorer”, zona barei de titlu ar trebui să semene foarte mult cu această imagine
- Ar trebui să aibă o literă albastră, cu litere mici e cu un cerc de aur prin el. Ar trebui să fie văzut în colțul din stânga sus cu butoane rotunde albastre „înainte și înapoi” folosite pentru „navigare” sau „navigare” pe web.
- Imaginea anterioară arată, de asemenea, butoane de control. Utilizați-le pentru a schimba „Vizualizarea compatibilității”, astfel încât, dacă vă aflați pe un site web mai vechi care are dificultăți în afișarea conținutului, un clic pe acest buton ar putea ajuta browserul să „vadă” ceea ce spune.
- Butoanele „reîmprospătare” (cunoscute și sub numele de butoane „reîncarcă”) sunt micile butoane verzi din Internet Explorer care arată că au două săgeți mici care se învârt (vezi în interiorul casetei dreptunghiulare aurii din imaginea de mai sus), apoi există micul buton roșu x în cutia de aur desenată pe imaginea de mai sus. Provoacă pagina Stop încărcare sau „descărcare” după caz.
- Semnul albastru de întrebare din dreapta (înconjurat de aur) va fi folosit mai târziu pentru a găsi numărul versiunii Internet Explorer, deci asigurați-vă că vă amintiți unde se află. Asta pentru că este pictograma butonului „Ajutor” pentru Internet Explorer!
- În partea de sus a zonei barei de titlu, căutați cuvintele „Internet Explorer”. Acest browser este livrat de obicei cu sisteme de operare Windows (OS).

Pasul 8. Dacă utilizați browserul „Apple Safari”, bara de titlu ar trebui să aibă o pictogramă rotundă albastră a busolei în colțul din stânga sus
Este indicat acolo cu un cerc verde și o săgeată verde îndreptată spre el.
- Se află în colțul din stânga sus al zonei barei de titlu. O vezi?
- Săgeata verde din imagine, care arată spre colțul din dreapta sus al zonei de sus a acestui browser, afișează „pictograme de comenzi rapide” pentru instrumentele pe care le puteți utiliza pentru a controla Apple Safari.
- Există o siglă Apple în partea stângă a adresei site-ului în care cealaltă săgeată verde este îndreptată, aproape de bara albă.
-
Dacă sunteți pe site-ul wikiHow acolo scrie
chiar sub bara de titlu și are adresa site-ului în negru cu fundal alb. Cauta http „pentru a o găsi mai ușor.
- Apple Safari are ceea ce pare a fi o pictogramă „albastră, rotundă, din sticlă care arată strălucitoare” lângă simbolul „plus”.
- Punctul albastru strălucitor (sau pictograma) înseamnă că site-ul web pe care îl vizualizați nu are fișier „favicon”.
- Căsuța verde care înconjoară literele din imagine, cu majuscule, pe care scrie „RSS”, care înseamnă Rich Site Summary. RSS este o modalitate de a obține ceea ce se numește „Feed” al conținutului actual al site-ului.
- Pentru mai multe detalii despre Cum se utilizează fluxurile RSS citiți acest articol. Informații suplimentare despre RSS nu intră în sfera acestui articol.
- Browserul Safari este livrat de obicei cu browserul Mac OS (sistemul de operare) al Apple și cu majoritatea produselor Apple, cum ar fi Apple iPhone, computerul Apple și alte dispozitive Apple, de asemenea,
- Chiar dacă aveți sistemul de operare MS Windows (OS) și un computer personal (PC), puteți descărca și utiliza browserul Safari versiunea 5.1.7.

Pasul 9. Din ceea ce ați învățat acum din acești pași pentru a putea „găsi tipul de browser”, următoarea parte este despre „Cum să găsiți versiunea browserului (cu imagini)

Pasul 10. Deocamdată, scrieți numele browserului pe o bucată de hârtie sau salvați-l într-un document de procesare a textului și salvați-l undeva pe hard disk pentru referință viitoare, dar nu îl închideți încă

Pasul 11. În următoarea secțiune a acestui articol veți afla cum să găsiți cu ușurință versiunea browserului dvs. și să o puneți în fișier sau pe o bucată de hârtie, apoi să o păstrați într-un loc sigur pentru mai târziu
Partea 2 din 2: Găsiți numărul versiunii
După ce ați găsit tipul de browser utilizând prima secțiune a acestui articol (partea intitulată „Găsiți tipul de browser” - utilizați linkul pentru a reveni dacă aveți nevoie). Veți dori să găsiți numărul versiunii browserului urmând acești pași.

Pasul 1. Scrieți sau tastați numerele de versiune pe măsură ce le localizați pentru tipul browserului dvs. în fișierul sau bucata de hârtie pe care o aveți din secțiunea anterioară intitulată „Găsiți tipul dvs. de browser”
Pentru a găsi versiunea Opera

Pasul 1. Faceți clic pe „O” roșu mare din colțul din stânga sus al barei de titlu

Pasul 2. Selectați Despre Opera din meniul derulant rezultat

Pasul 3. Se va deschide o filă care arată numărul versiunii Opera și alte informații
Pentru a găsi versiunea Google Chrome

Pasul 1. Faceți clic pe butonul „cu dungi gri” din colțul din dreapta sus
Are trei linii orizontale gri închis sau negru.

Pasul 2. Selectați Despre Google Chrome în meniul derulant rezultat

Pasul 3. Se va deschide o fereastră mai mică care afișează numărul versiunii Google Chrome printre alte informații
Pentru a găsi versiunea Mozilla Firefox

Pasul 1. Selectați Ajutor din meniul text din partea de sus
Este evidențiat în această imagine cu o cutie dreptunghiulară roșie pătrată.

Pasul 2. Acum selectați Despre Firefox din meniul derulant rezultat

Pasul 3. Se va deschide o fereastră cu numărul versiunii Mozilla Firefox și o mulțime de alte informații care au linkuri pentru a afla totul despre comunitatea globală care o dezvoltă, linkuri pentru a se implica în dezvoltarea sa, drepturile utilizatorilor finali și Mozilla Politica de confidențialitate Firefox
wikiHow are și o politică de confidențialitate. O puteți găsi făcând clic aici sau făcând clic pe linkul „Termeni de utilizare” din partea de jos a oricărei ferestre wikiHow. Acolo veți găsi linkul direct la politica de confidențialitate wikiHow
Pentru a găsi versiunea Internet Explorer

Pasul 1. Faceți clic pe pictograma rotundă albastră cu semn de întrebare din colțul din dreapta sus chiar deasupra butonului „derulați în sus”

Pasul 2. Selectați Despre Internet Explorer din meniul pop-out rezultat
Sugestie: Când plasați mouse-ul pe semnul de întrebare albastru, acesta poate afișa o casetă de text care scrie „Ajutor” cu „tastele de comandă rapidă” din Windows, pe care le-ați folosi pentru a deschide „Ajutor” în locul butonului rotund albastru cu semnul întrebării!

Pasul 3. O fereastră ar trebui să se deschidă după ce faceți clic pe Despre Internet Explorer și va afișa numărul versiunii browserului Internet Explorer pe care îl utilizați, inclusiv o mulțime de alte informații (Puterea cifrării este despre capacitatea sa de criptare), „Actualizarea versiunilor” este orice actualizări disponibile la acesta
Probabil va spune zero dacă rulați Windows Update în mod regulat și, în cele din urmă, informațiile despre drepturile de autor MS (minusculul tipărit gri) cu anul drepturilor de autor, care creează un link către site-urile web ale Microsoft, care vă vor spune totul despre detaliile drepturilor de autor din acel an.
Dacă doriți să faceți clic pe butonul Informații despre sistem, puteți afla totul despre aspectele tehnice ale întregului sistem de operare Windows "PC" și puteți găsi diagnostice pentru a remedia lucrurile și acolo
Pentru a găsi versiunea Apple Safari

Pasul 1. Faceți clic pe pictograma roată rotundă din extrema dreaptă a ferestrei din colțul din dreapta sus, sub „x” roșu care este folosit pentru a închide fereastra
Vedeți imaginea de mai jos pentru a vă ajuta să vizualizați ce înseamnă

Pasul 2. Acum selectați Despre Safari din meniul derulant rezultat
- Ar trebui să se deschidă o fereastră care să arate numărul versiunii Apple Safari.
- Elementul din fața parantezei este versiunea.
- Elementul din paranteză este acea construcție specifică, de care este posibil sau nu.
- Alte informații din acea fereastră arată, de asemenea, anii drepturilor de autor pentru acea versiune specifică.
- Acum aveți toate informațiile de care aveți nevoie pentru browserul Apple Safari.

Pasul 3. Salvați informațiile pentru referințe viitoare
- Dacă nu îl etichetați corect, îl puteți confunda cu ceva „lipsit de importanță” și îl puteți arunca sau pierde.
- Fiți creativi în modul în care îl salvați pe o bucată simplă de hârtie, dacă doriți!
sfaturi
- În Windows, o comandă rapidă pentru a vă deschide browserul implicit este să utilizați pur și simplu caseta „Run” din meniul ⇱ Home și să tastați www.wikihow.com în caseta „Run”, apoi apăsați tasta ↵ Enter..
- Site-ul wikiHow se va deschide apoi cu browserul dvs. implicit în pagina principală wikiHow.
- Acesta este un mod ușor de a găsi browserul dvs. implicit, dar pașii din acest articol pot fi aplicați oricărui browser din acest articol.
- De asemenea, este posibil să vă schimbați browserul implicit cu altul pe care ați prefera să îl utilizați tot timpul, care apoi devine browserul dvs. implicit.
- Unora le este util să aveți mai multe browser-uri pentru a vă ajuta să organizați lucrurile mai bine.