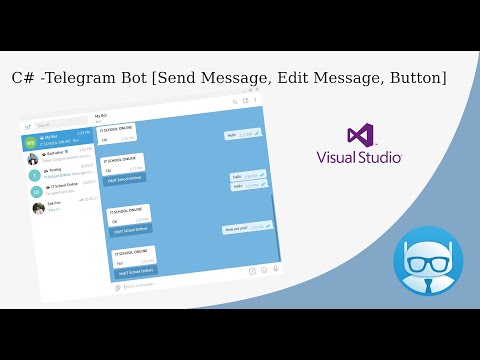Acest wikiHow vă învață cum să rămâneți online pe Skype când închideți fereastra aplicației și să minimizați aplicația în bara de activități de pe desktop.
Pași

Pasul 1. Deschideți Skype pe computer
Aplicația Skype arată ca un „S” albastru și alb într-o pictogramă de cerc. O puteți găsi în meniul Start.

Pasul 2. Faceți clic pe fila Instrumente din partea de sus
Acest buton este situat între Vedere și Ajutor în partea de sus a ferestrei aplicației. Se va deschide un meniu derulant.

Pasul 3. Faceți clic pe Opțiuni din meniul derulant
Aceasta vă va deschide setările aplicației într-o fereastră nouă.

Pasul 4. Faceți clic pe Avansat în bara laterală stângă
Această opțiune se află în partea de jos a meniului din partea stângă a ferestrei de setări.

Pasul 5. Faceți clic pe Setări avansate
Este prima opțiune din Advanced.

Pasul 6. Bifați caseta Keep Skype din bara de activități în timp ce sunt conectat
Este a treia opțiune din meniu.

Pasul 7. Faceți clic pe butonul Salvare
Astfel veți salva noile setări.

Pasul 8. Închideți fereastra Skype
Faceți clic pe roșu Xpictogramă „în colțul din dreapta sus al Skype pentru a închide fereastra aplicației. Aplicația va rămâne deschisă și minimizată ca pictogramă Skype în Tava de sistem.