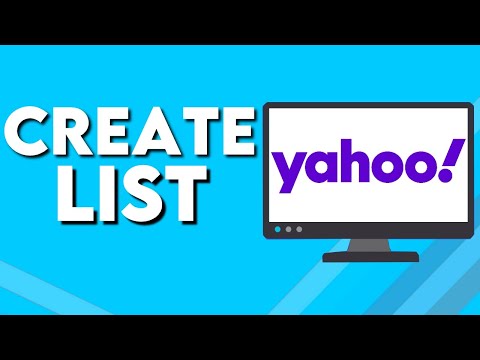Acest wikiHow vă învață cum să adăugați o imagine de pe un alt site web pe o placă Pinterest utilizând site-ul sau aplicația Pinterest.
Pași
Metoda 1 din 3: pe iPhone

Pasul 1. Deschideți Pinterest
Este o aplicație roșie cu un „P” alb, stilizat. Dacă sunteți conectat la Pinterest, deschiderea aplicației vă va duce la pagina principală (sau, uneori, la ultima filă pe care ați deschis-o).
Dacă nu sunteți conectat, introduceți adresa de e-mail și parola, apoi atingeți Autentificare.

Pasul 2. Atingeți pictograma „Profil”
Acest buton în formă de persoană se află în colțul din dreapta jos al ecranului.

Pasul 3. Atingeți +
Se află în colțul din dreapta sus al ecranului, la stânga pictogramei roată.

Pasul 4. Atingeți Website
Această opțiune se află în partea de jos a ecranului.

Pasul 5. Introduceți adresa URL a site-ului web pe care doriți să îl vizitați
Veți face acest lucru în partea de sus a ecranului.

Pasul 6. Atingeți Go
Este butonul albastru din colțul din dreapta jos al tastaturii iPhone-ului.

Pasul 7. Atingeți Salvare
Această pictogramă se află în colțul din dreapta sus al ecranului.

Pasul 8. Selectați o imagine de salvat
Toate imaginile care pot fi fixate apar pe această pagină.
Dacă nu vedeți nicio imagine aici, adresa URL nu are nicio imagine fără licență

Pasul 9. Atingeți o placă
Acest lucru va fixa imaginea pe placa selectată.
De asemenea, puteți atinge Tablă nouă pentru a crea o nouă placă pentru imaginea dvs.
Metoda 2 din 3: pe Android

Pasul 1. Deschideți Pinterest
Aceasta este o aplicație roșie cu un „P” stilizat alb. Dacă sunteți conectat la Pinterest, deschiderea aplicației vă va duce la pagina principală (sau, uneori, la ultima filă pe care ați deschis-o).
Dacă nu sunteți conectat, introduceți adresa de e-mail și parola, apoi atingeți Autentificare.

Pasul 2. Atingeți pictograma „Profil”
Butonul în formă de persoană este în colțul din dreapta sus al ecranului.

Pasul 3. Atingeți +
Se află în colțul din dreapta sus al ecranului, la stânga pictogramei roată.

Pasul 4. Atingeți Website
Această opțiune se află în partea de jos a ecranului.

Pasul 5. Introduceți adresa URL a site-ului web pe care doriți să îl vizitați
Veți face acest lucru în câmpul de text din partea de jos a ecranului.

Pasul 6. Atingeți Căutare
Este în dreapta câmpului de text; Pinterest va căuta adresa URL specificată pentru imagini de fixat.

Pasul 7. Atingeți o imagine pe care doriți să o fixați
Acest lucru vă va solicita să selectați o placă.
Dacă nu vedeți nicio imagine aici, adresa URL nu are nicio imagine fără licență

Pasul 8. Atingeți o placă
Dacă faceți acest lucru, imaginea selectată va fi salvată pe tabloul în cauză.
De asemenea, puteți atinge Creați placa pentru a crea o nouă placă pentru imaginea dvs.
Metoda 3 din 3: Pe desktop

Pasul 1. Accesați site-ul Pinterest
Este la https://www.pinterest.com/. Dacă sunteți deja conectat la Pinterest, aceasta vă va deschide pagina de pornire.
Dacă nu sunteți conectat la Pinterest, faceți clic pe Autentificare în colțul din dreapta sus al paginii, introduceți numele de utilizator și parola și faceți clic pe Autentificare.

Pasul 2. Faceți clic pe pictograma „Profil”
Este pictograma în formă de persoană din colțul din dreapta sus al paginii.

Pasul 3. Faceți clic pe +
Acest buton se află în colțul din dreapta jos al paginii.

Pasul 4. Faceți clic pe Salvare de pe un site web
Este intrarea de jos din meniul pop-up aici.
Este posibil să fie necesar mai întâi să faceți clic Nu acum pe o fereastră pop-up.

Pasul 5. Introduceți adresa URL a site-ului dvs. web
Puteți face acest lucru tastându-l manual sau puteți copia și lipi adresa URL în acest câmp.

Pasul 6. Faceți clic pe Următorul
Este în partea dreaptă a barei URL.

Pasul 7. Selectați o fotografie și faceți clic pe Salvare
Veți vedea Salvați de îndată ce treceți mouse-ul peste o imagine.
Dacă nu vedeți nicio imagine aici, adresa URL nu are nicio imagine fără licență

Pasul 8. Faceți clic pe o placă
Tablele dvs. sunt listate în partea dreaptă a ferestrei „Postați”; făcând clic pe o tablă, va fi postată imaginea selectată pe tabloul în cauză.