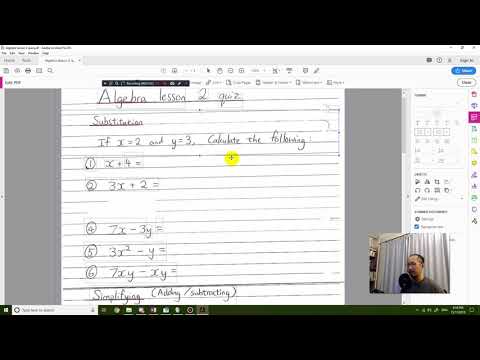Acest wikiHow vă învață cum să mutați contactele BlackBerry pe un iPhone. Dacă utilizați un BlackBerry Priv, urmați instrucțiunile pentru transferul contactelor de pe un Android pe un iPhone în locul celor din acest articol.
Pași
Partea 1 din 3: Exportarea contactelor BlackBerry

Pasul 1. Deschideți Contacte BlackBerry
Această aplicație seamănă cu o carte întunecată cu silueta unei persoane de culoare albastru deschis. O veți găsi pe ecranul de pornire al BlackBerry.

Pasul 2. Selectați Exportare contacte
În funcție de modelul dvs. BlackBerry, fie veți atinge această opțiune, fie veți utiliza butoanele săgeată pentru a naviga la acesta. BlackBerry-ul dvs. va salva o listă a contactelor dvs. ca fișier. VCF.

Pasul 3. Conectați-vă BlackBerry-ul la computer
Pentru aceasta, conectați capătul USB al cablului de încărcare al BlackBerry la portul USB al computerului, apoi conectați capătul de încărcare al cablului la portul de încărcare al BlackBerry.

Pasul 4. Așteptați deschiderea ferestrei BlackBerry
În funcție de computer, poate fi necesar mai întâi să confirmați că doriți să lăsați BlackBerry să ruleze pe computer.

Pasul 5. Faceți clic și trageți fișierul. VCF pe desktopul computerului
În acest fel, fișierul va fi plasat pe desktop, moment din care îl puteți încărca pe iCloud.
Partea 2 din 3: Sincronizarea contactelor cu iCloud

Pasul 1. Accesați site-ul web iCloud
Dacă sunteți deja conectat la iCloud, acest lucru vă va deschide tabloul de bord iCloud.
Dacă nu sunteți conectat la iCloud, introduceți adresa de e-mail și parola ID-ului dvs. Apple și faceți clic → pentru a face acest lucru.

Pasul 2. Faceți clic pe Contacte
Este aplicația gri cu silueta unei persoane.

Pasul 3. Faceți clic pe ⚙️
Această opțiune se află în colțul din stânga jos al paginii iCloud; făcând clic pe acesta va apărea un meniu pop-up.

Pasul 4. Faceți clic pe Import vCard
În acest fel, veți invoca o fereastră în care puteți selecta fișierul. VCF al BlackBerry.
Este posibil să fie necesar să faceți clic pe locația fișierului. VCF din partea stângă a ferestrei înainte de a o putea selecta

Pasul 5. Faceți clic pe. VCF fișier, apoi faceți clic pe Bine.
Acest lucru va încărca fișierul. VCF în contul dvs. iCloud; odată ajuns acolo, contactele dvs. BlackBerry vor fi adăugate la grupul „Toate contactele”.
Partea 3 din 3: Adăugarea de contacte la iPhone

Pasul 1. Deschide iTunes
Este o aplicație albă cu o notă muzicală multicoloră. Dacă vi se solicită actualizarea, faceți clic pe Descărcați iTunes pentru a face acest lucru.
Dacă actualizați iTunes, va trebui să reporniți computerul și să redeschideți iTunes înainte de a continua

Pasul 2. Conectați iPhone-ul la computer
Pentru aceasta, conectați cablul încărcătorului iPhone-ului la telefon, apoi conectați capătul USB (mai mare) la un port USB de pe computerul dvs. Mac sau Windows.

Pasul 3. Faceți clic pe pictograma „Dispozitiv”
Este butonul în formă de iPhone din zona din stânga sus a ferestrei iTunes.

Pasul 4. Faceți clic pe Sincronizare
Acest buton se află în colțul din dreapta jos al ferestrei. Dacă faceți acest lucru, se vor sincroniza contactele contului iCloud cu iPhone-ul dvs., adăugând astfel contactele BlackBerry pe iPhone.
- Va trebui să vă conectați la iPhone cu ID-ul Apple al contului dvs. iCloud.
- Dacă nu aveți acces la Internet, contactele dvs. iCloud nu se vor sincroniza.