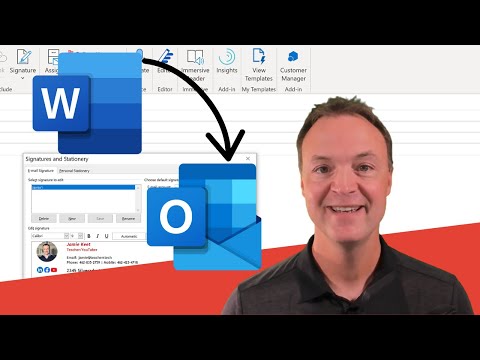Google Drive facilitează partajarea documentelor și fișierelor. Puteți face public un fișier, astfel încât oricine să poată accesa fișierul cu linkul. Puteți oferi acest link oricui doriți sau fișierul dvs. poate fi găsit de oricine îl caută. Partajarea fișierului necesită doar câteva clicuri.
Pași
Metoda 1 din 2: Utilizarea unui browser web

Pasul 1. Conectați-vă la Google Drive
Asigurați-vă că vă conectați cu contul care stochează fișierul pe care doriți să îl partajați. Accesați drive.google.com în browserul preferat și conectați-vă cu contul dvs. Google.

Pasul 2. Faceți clic dreapta pe fișierul pe care doriți să îl partajați
Navigați la fișierul pe care doriți să îl partajați și faceți clic dreapta pe el.

Pasul 3. Selectați „Distribuiți
..".
Aceasta va deschide fereastra de permisiuni de partajare.
Alternativ, puteți deschide fișierul și apoi faceți clic pe butonul „Distribuiți”

Pasul 4. Faceți clic pe „Schimbați pe oricine are linkul
.. link.
Aceasta se află în secțiunea de partajare a linkurilor.

Pasul 5. Selectați opțiunea „Oricine are linkul”
Acest lucru va face fișierul complet public și disponibil pentru oricine are linkul.

Pasul 6. Setați drepturile de acces
Faceți clic pe săgeata drop-down în afară de „Vizualizator” și alegeți din vizualizator, comentator sau editor. „Vizualizator” - poate citi numai. „Comentator” - care poate vizualiza și comenta, dar nu poate edita. „Editor” - poate vizualiza, edita sau comenta fișierul partajat..

Pasul 7. Faceți clic pe „Terminat” pentru a salva setările modificate

Pasul 8. Invitați oamenii la document
Adăugați adrese de e-mail în câmpul din partea de jos a ferestrei Setări de partajare. Aceasta va trimite mesaje de e-mail persoanelor pe care le listați, invitându-le să vizualizeze documentul.

Pasul 9. Oferiți linkul
Odată ce documentul dvs. este setat să fie public, puteți începe difuzarea linkului. Faceți clic pe butonul „Copiați legătura” și distribuiți legătura copiată către oricine trebuie să o vadă. Puteți insera legătura într-un e-mail, postați-o pe pagina sau forumul dvs. de socializare sau lipiți-o într-un chat.
Metoda 2 din 2: utilizarea aplicației Google Drive

Pasul 1. Deschideți aplicația Google Drive și conectați-vă la contul dvs. Google
Puteți descărca gratuit aplicația din Google Play Store sau Apple App Store.

Pasul 2. Atingeți butonul „3 puncte verticale” de lângă fișierul pe care doriți să îl partajați
Aceasta va deschide detaliile pentru fișierul respectiv.

Pasul 3. Atingeți partajare din meniu

Pasul 4. Atingeți pictograma de blocare din partea de jos, pe care scrie „Nepartajat”
Aceasta va deschide setările de partajare.

Pasul 5. Atingeți „Schimbați”
Îl puteți găsi sub textul „Restricționat”.

Pasul 6. Atingeți săgeata de lângă opțiunea „Restricționat” pentru a extinde meniul

Pasul 7. Atingeți „Oricine are linkul” din opțiunile prezentate
Aceasta va schimba setarea de partajare și va permite oricui să vizualizeze / editeze fișierul, dacă are linkul de partajare.

Pasul 8. Atingeți săgeata drop-down de lângă textul „Vizualizator”
Aceasta va deschide meniul de permisiuni.

Pasul 9. Atingeți permisiuni corespunzătoare din opțiuni
Veți obține trei opțiuni din care să alegeți. „Vizualizator” - poate citi numai. „Comentator” - care poate vizualiza și comenta, dar nu poate edita. „Editor” - poate vizualiza, edita sau comenta fișierul partajat.

Pasul 10. Când ați terminat cu setările de partajare / permisiune, atingeți butonul săgeată înapoi pentru a reveni la meniul principal de partajare

Pasul 11. Atingeți pictograma copiere link pentru a partaja linkul
De asemenea, puteți atinge pictograma persoană pentru a adăuga persoane și a le partaja fișierul.