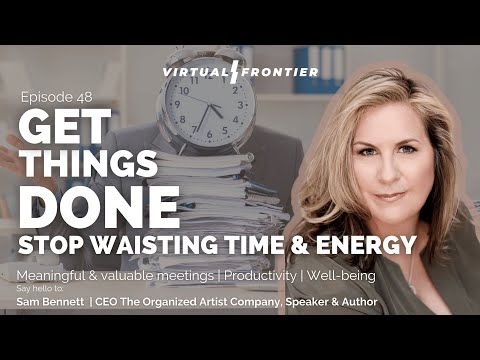Nu puteți schimba numele de utilizator asociat contului dvs. Snapchat
Cu toate acestea, puteți să vă ștergeți vechiul cont și apoi să creați un cont nou cu un alt nume de utilizator. Alternativ, vă puteți schimba numele afișat, care este numele pe care îl vor vedea prietenii și ceilalți utilizatori atunci când trimiteți un Snap sau un chat.
Pași
Partea 1 din 3: Ștergerea vechiului dvs. cont Snapchat

Pasul 1. Deschideți aplicația Snapchat
Aceasta este aplicația galbenă cu o pictogramă fantomă.

Pasul 2. Glisați în jos de oriunde de pe ecran
Acest lucru vă va deschide pagina contului Snapchat.

Pasul 3. Atingeți ⚙️
Se află în colțul din dreapta sus al ecranului și vă duce la Setări meniul.

Pasul 4. Derulați în jos și atingeți Asistență
Se află în secțiunea „Mai multe informații”.

Pasul 5. Apăsați Contul meu și securitate
Este ultima selecție de pe ecran.

Pasul 6. Apăsați Informații despre cont

Pasul 7. Atinge Șterge contul meu
Este în centrul meniului. Aceasta lansează o nouă pagină care explică cum să vă ștergeți contul.
Dacă doriți un nou nume de utilizator Snapchat, dar nu doriți să vă ștergeți contul existent, puteți crea un cont nou

Pasul 8. Atingeți portalul conturilor
Este în al treilea paragraf.

Pasul 9. Introduceți numele de utilizator și parola
Faceți acest lucru pentru a verifica dacă doriți să vă ștergeți contul.
Dacă numele dvs. de utilizator nu se completează automat, va trebui să îl introduceți și pe acesta

Pasul 10. Apăsați Continuare
Contul dvs. Snapchat este acum dezactivat și va fi șters după 30 de zile.
- Dacă vă răzgândiți, vă puteți reactiva contul conectându-vă la Snapchat în termen de 30 de zile de la dezactivare.
- Din februarie 2017, nu există o modalitate de a-ți exporta lista de prieteni din Snapchat. În timp ce multe dintre ele vor putea fi căutate în funcție de numărul de telefon din aplicația de contact a dispozitivului dvs., ar trebui să faceți o listă de prieteni înainte de a vă șterge contul.
Partea 2 din 3: Crearea unui nou cont Snapchat

Pasul 1. Deschideți Snapchat
Este o aplicație galbenă care conține conturul unei fantome albe.
Introduceți numele de utilizator și parola dacă nu sunteți autentificat automat

Pasul 2. Glisați în jos oriunde pe ecran
Acest lucru vă duce la ecranul utilizatorului.

Pasul 3. Atingeți ⚙️
Se află în colțul din dreapta sus al ecranului și vă duce la Setări meniul.

Pasul 4. Derulați în jos și atingeți Deconectare
Este în partea de jos a meniului.

Pasul 5. Atingeți Înscrieți-vă
Acest lucru vă va solicita să creați un nou cont Snapchat.

Pasul 6. Introduceți numele dvs
Tastați numele și prenumele dvs. în spațiile furnizate.

Pasul 7. Atingeți Înscrieți-vă și acceptați
Apoi introduceți ziua de naștere, când vi se solicită, și atingeți continua.

Pasul 8. Introduceți noul dvs. nume de utilizator
Alegeți noul nume de utilizator pe care doriți să îl asociați contului dvs. Snapchat.

Pasul 9. Introduceți o adresă de e-mail
Această adresă de e-mail trebuie să fie diferită de cea asociată vechiului cont Snapchat.

Pasul 10. Urmați restul instrucțiunilor de pe ecran
De aici, puteți sări peste pași și să adăugați prieteni noi sau vechi din contactele dvs.
- După ce ați configurat contul, vă puteți întoarce și puteți schimba adresa de e-mail și numărul de telefon din Setări meniul.
- Puteți șterge vechiul cont Snapchat, dacă doriți, sau îl puteți lăsa activ dacă credeți că vă puteți întoarce la el.
Partea 3 din 3: Schimbarea numelui de afișare Snapchat

Pasul 1. Deschideți Snapchat
Este o pictogramă galbenă care conține un logo fantomă distinctiv.
Introduceți numele de utilizator și parola dacă nu sunteți autentificat automat

Pasul 2. Glisați în jos de oriunde de pe ecran
Acest lucru vă va deschide pagina contului Snapchat.

Pasul 3. Atingeți ⚙️
Se află în colțul din dreapta sus al ecranului și vă duce la Setări meniul.

Pasul 4. Atingeți Nume
Este în partea de sus a meniului.

Pasul 5. Introduceți noul dvs. nume afișat
Puteți introduce doar un prenume sau atât numele, cât și prenumele. Asigurați-vă că alegeți un nume recunoscut de prietenii dvs.
Dacă alegeți să nu utilizați un nume afișat, atingeți Eliminați numele. Utilizatorii vor putea vedea în continuare numele dvs. de utilizator, dar dacă numele dvs. de utilizator nu vă identifică, va fi dificil pentru prieteni să vă găsească.

Pasul 6. Atingeți Salvare

Pasul 7. Atingeți Înapoi
Este săgeata din colțul din stânga sus al ecranului. Acum, alți oameni de pe Snapchat vor vedea numele pe care tocmai l-ați introdus atunci când le trimiteți instantanee sau postați o poveste.