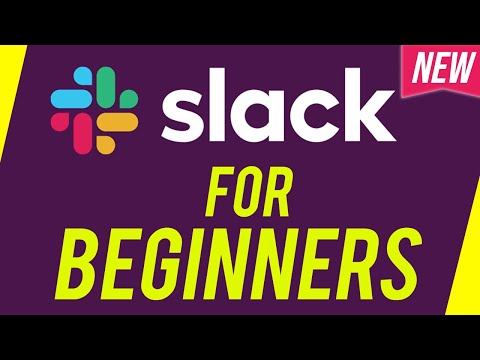Acest wikiHow vă învață cum să utilizați Snapchat pentru a tăia, împărți și adăuga efecte speciale videoclipurilor de pe telefon sau tabletă. Dacă înregistrați un videoclip care depășește 10 secunde, dar mai scurt de 60 de secunde, puteți utiliza câteva instrumente simple pentru a elimina părți ale videoclipului pe care nu le doriți, precum și pentru a sparge videoclipul în bucăți pe care le puteți edita separat. De asemenea, puteți adăuga efecte speciale interesante videoclipurilor dvs., inclusiv lentile cu realitate augmentată (AR), efecte de viteză și filtre bazate pe locație.
Pași
Metoda 1 din 2: Tunderea și împărțirea

Pasul 1. Deschideți Snapchat
Este pictograma galbenă cu o fantomă albă. Videoclipurile Snapchat aveau o lungime maximă de 10 secunde. Acum, dacă doriți să înregistrați un videoclip pentru o perioadă mai lungă de timp, puteți ține apăsat butonul de înregistrare pentru a crea un Snap rapid, care poate dura până la 60 de secunde. Când creați un Snap rapid, puteți tăia părțile pe care nu doriți să le păstrați, precum și să le împărțiți în segmente pe care le puteți edita separat sau elimina complet.

Pasul 2. Încărcați un videoclip din camera foto (opțional)
Omiteți acest pas dacă doriți să înregistrați un videoclip nou folosind camera încorporată Snapchat. Dacă doriți să încărcați un videoclip pe care l-ați creat deja (are mai puțin de 60 de secunde, dar mai mult de 10 secunde), îl puteți tăia (dar nu îl puteți împărți în segmente separate) în Snapchat. Pentru a face acest lucru:
- În loc să înregistrați, atingeți cele două imagini suprapuse din stânga cercului mare.
- Apasă pe Rola aparatului foto filă în partea de sus.
- Atingeți cele trei puncte din colțul din dreapta sus.
- Atingeți Editează videoclipul. După încărcarea videoclipului, veți vedea o previzualizare, precum și câteva instrumente creative pentru editare.

Pasul 3. Atingeți lung pictograma cerc mare pentru a înregistra un videoclip nou
Dacă ați încărcat un videoclip de pe camera foto, puteți sări peste acest pas. În caz contrar, pe măsură ce înregistrați, o linie se va deplasa în jurul cercului. Odată ce face o rotație completă (zece secunde), următorul segment al înregistrării va începe automat. Eliberați degetul când videoclipul dvs. este complet și veți vedea o previzualizare, precum și câteva instrumente pentru editare.

Pasul 4. Atingeți previzualizarea mai mică a videoclipului în colțul din stânga jos
Acum veți vedea o cronologie a videoclipului dvs. Toate segmentele de 10 secunde sunt unite ca un videoclip lung.

Pasul 5. Trageți mânerele ovale pentru a înconjura partea videoclipului pe care doriți să îl păstrați
Pentru a tăia sau decupa un videoclip, trageți mânerul din stânga în locul în care doriți să înceapă videoclipul și mânerul din dreapta până unde ar trebui să se termine. Tot ce se află în afara zonei selectate se va estompa, ceea ce înseamnă că nu va fi în Snap-ul final.

Pasul 6. Trageți foarfecele în sus pentru a împărți videoclipul în punctul dorit
Nu puteți utiliza această caracteristică pe un videoclip pe care îl încărcați din Camera Roll, dar îl puteți folosi dacă ați folosit camera Snapchat pentru a înregistra. Funcția Split este utilizată pentru a împărți videoclipul în secțiuni pe care le puteți edita separat, precum și pentru a decupa părți ale videoclipului pe care nu doriți să le păstrați.
- Pentru a împărți videoclipul în două la un moment dat, așteptați până când foarfecele mici apar în momentul corect, apoi trageți-le în sus. Acum veți vedea două previzualizări video separate.
- Puteți atinge oricare dintre cele două videoclipuri pentru a-l edita sau tăia separat.
- Dacă doriți să eliminați o parte din videoclip, veți dori să împărțiți videoclipul chiar acolo unde începe și se termină partea respectivă. După ce aveți acea parte izolată în propriul segment, atingeți segmentul, apoi atingeți X în colțul din dreapta sus.

Pasul 7. Aplică text, autocolante, muzică și alte funcții distractive videoclipului tău
Dacă ți-ai împărțit videoclipul în segmente, poți adăuga funcții diferite fiecărui segment. Chiar și când faceți fiecare segment diferit, toate vor apărea ca și cum ar fi un singur videoclip cu diferite trucuri de editare aplicate.
- De exemplu, dacă doriți să adăugați text la un singur segment, atingeți acel segment, atingeți T pentru a deschide instrumentul de text, apoi a adăuga textul. Textul va apărea în videoclip numai atunci când segmentul respectiv va fi redat.
- Pentru a adăuga un filtru, glisați spre stânga sau spre dreapta pe previzualizarea mare pentru a parcurge opțiunile. Nu mai glisați când o găsiți pe cea care vă place.

Pasul 8. Partajați-vă Snap
După ce ați terminat de editat, atingeți Trimite catre sau pictograma avion de hârtie pentru a trimite Snap-ul prietenilor sau pentru a-l partaja cu povestea ta.
Metoda 2 din 2: Adăugarea de efecte speciale

Pasul 1. Deschideți Snapchat
Este pictograma galbenă cu o fantomă albă. Dacă creați un videoclip nou pe Snapchat, puteți alege dintr-o varietate de obiective AR înainte de a vă înregistra videoclipul, precum și alege ca serie de filtre când ați terminat.

Pasul 2. Atinge fața zâmbitoare
Se află în zona din dreapta jos a ecranului camerei. Aceasta afișează un carusel de obiective pe care le puteți aplica videoclipului dvs.

Pasul 3. Selectați obiectivul pe care doriți să îl utilizați
Dacă vă înregistrați singur, veți dori să vă asigurați că atingeți pictograma a două săgeți pătrate din colțul din dreapta sus pentru a comuta mai întâi la camera selfie. Apoi, mutați camera înapoi, astfel încât toată fața să fie în cadru și glisați peste carusel în partea de jos pentru a încerca obiectivele.
- Dacă nu vedeți un obiectiv care vă place, atingeți Explora în partea dreaptă jos pentru a vedea o galerie gigantică de obiective care sunt clasificate după tip.
- Unele lentile necesită să faceți lucruri diferite, cum ar fi să atingeți ecranul pentru a vă identifica ochii sau să deschideți gura.

Pasul 4. Atingeți lung pictograma cerc mare pentru a înregistra un videoclip nou
Pe măsură ce înregistrați, o linie se va deplasa în jurul cercului. Odată ce face o rotație completă (zece secunde), următorul segment al înregistrării va începe automat. Puteți înregistra până la 60 de secunde.
Eliberați degetul când videoclipul dvs. este complet și veți vedea o previzualizare, precum și câteva instrumente pentru editare

Pasul 5. Glisați spre dreapta sau spre stânga pentru a adăuga efecte speciale
Pe măsură ce glisați, vor apărea diferite filtre în videoclipul dvs. Puteți opri glisarea atunci când găsiți una care vă place.
- Melcul vă redă videoclipul cu mișcare lentă, în timp ce iepurele îl accelerează.
- Cele trei săgeți înapoi redă videoclipul în sens invers.
- Unele filtre modifică culoarea sau luminozitatea videoclipului.
- Dacă vi se solicită, atingeți Permite pentru a activa filtrele de locație (dacă sunteți bine să partajați locația dvs.) să experimentați filtre specifice zonei dvs. De exemplu, dacă sunteți la un joc de baseball și utilizați filtre de locație, poate exista un filtru special pentru stadionul respectiv sau chiar acel joc specific. De asemenea, puteți atinge o locație pentru a afișa alte locații din apropiere, în cazul în care una nu se potrivește.
- Pentru a acoperi mai multe filtre, glisați la unul care vă place, apoi atingeți teancul de hârtii cu simbolul plus în partea dreaptă a ecranului. Acum puteți să glisați din nou prin filtre și să selectați altul.

Pasul 6. Distribuiți Snap
După ce ați terminat de editat, atingeți Trimite catre sau pictograma avion de hârtie pentru a trimite Snap-ul prietenilor sau pentru a-l partaja cu povestea ta.