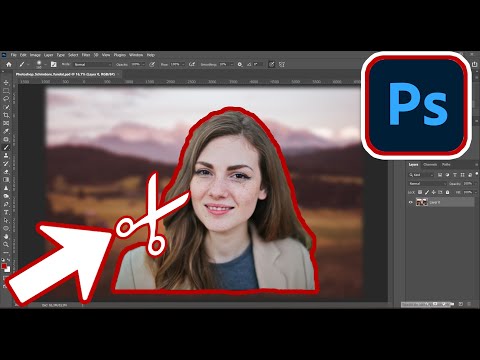Doriți să partajați informațiile dvs. de pe Facebook pe site-ul dvs. personal sau pe blog? Doriți să permiteți oamenilor să acceseze pagina dvs. de profil de pe site-ul dvs. web? Citiți mai departe!
Pași

Pasul 1. Conectați-vă la contul dvs. Facebook

Pasul 2. Accesați pagina Insigne Facebook sau mergi la asta URL:
www.facebook.com/badges/.

Pasul 3. Există patru tipuri de ecusoane pentru partajarea diferitelor tipuri de informații
Există o insignă de profil pentru partajarea informațiilor de profil, o insignă Like pentru prezentarea tuturor paginilor care vă plac, o insignă foto pentru partajarea tuturor fotografiilor dvs. de pe Facebook și o insignă de pagină pentru publicitatea paginii dvs. pe Facebook.

Pasul 4. Utilizați insigna Profil pentru a partaja toate informațiile despre profil, cum ar fi numele dvs., locul, școala, filmele și melodiile care iti plac etc.
- Faceți clic pe fila Insignă de profil.
- Facebook oferă un aspect de bază pentru insignă. Puteți să-l editați în continuare făcând clic pe linkul Editați această insignă și să vă setați preferințele.
- Copiați codul HTML și lipiți-l pe pagina dvs. web, blog sau în orice alt loc doriți.

Pasul 5. Utilizați insigna Like pentru a afișa toate paginile care vă plac pe Facebook pe site-ul dvs., blog sau pagina de utilizator
- Faceți clic pe fila Apreciați insigna.
- Selectați pagina de Facebook pe care doriți să o afișați pe insignă și copiați codul HTML și lipiți-l oriunde doriți să plasați insigna.

Pasul 6. Folosiți insigna Foto pentru a partaja toate fotografiile dvs. de pe Facebook pe blogul dvs. sau site-ul web
- Faceți clic pe fila Insigne foto.
- Selectați aspectul dorit, precum și numărul de fotografii pe care doriți să le vedeți în insignă.
- Copiați codul HTML și lipiți-l pe pagina dvs. web, blog sau pagina utilizatorului.

Pasul 7. Utilizați insigna de pagină pentru publicitate și deschiderea paginii pe Facebook către toate persoanele care vă vizitează blogul sau site-ul web.
-
Faceți clic pe fila Insignă de pagină.

Obțineți o insignă Facebook Pasul 7 Bullet 1 -
Selectați pentru ce site web doriți insigna.
Dacă doriți insigna pentru Blogger sau TypePad, va trebui să vă conectați la conturile respective
- Selectați aspectul dorit.
- Copiați codul HTML și lipiți-l oriunde doriți să vă plaseze insigna.