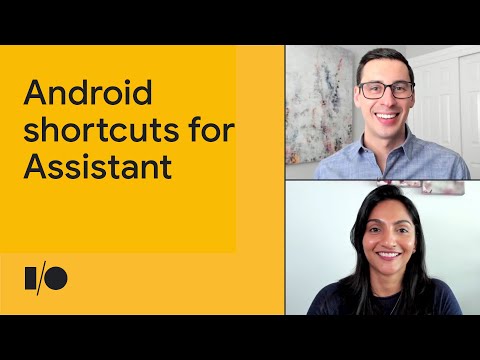Transformați Android-ul dvs. într-un manager de informații personale sincronizându-l cu aplicația însoțitoare a Microsoft. Utilizați aplicația cu orice furnizor de e-mail și accesați informații din mai multe conturi făcând din Outlook căsuța dvs. primară primară. Descărcați Microsoft Outlook de pe Google Play pentru a începe!
Pași
Metoda 1 din 2: Sincronizarea cu aplicația Microsoft Outlook

Pasul 1. Atingeți pictograma Google Play
Aceasta va deschide magazinul de aplicații Android de unde veți descărca Microsoft Outlook. Pictograma arată ca un „buton de redare” colorat în interiorul unei serviete albe.
Atingeți pictograma punctată pentru a parcurge aplicațiile dacă nu găsiți Google Play de pe ecranul de pornire

Pasul 2. Apăsați pe bara de căutare din partea de sus a ecranului
Dacă faceți acest lucru, va apărea un câmp de text.

Pasul 3. Tastați „Outlook”
După ce ați introdus „Outlook” în bara de căutare, atingeți lupa din colțul din dreapta jos al tastaturii pentru a afișa o listă de aplicații.
O listă de căutări recomandate va apărea sub câmpul de text în timpul tastării

Pasul 4. Apăsați pe fila Microsoft Outlook
Este prima aplicație listată. Aceasta vă va duce la pagina informativă a aplicației.
Căutați aplicația cu trei rânduri în jos de sus dacă preferați să căutați cu lista derulantă

Pasul 5. Atingeți butonul verde „Instalare”
Microsoft Outlook va începe descărcarea.
Simțiți-vă liber să citiți recenzii și detalii despre aplicație înainte de instalare pentru a vedea dacă este compatibilă cu dispozitivul și nevoile funcționale

Pasul 6. Atingeți butonul verde „Deschideți”
Dacă faceți acest lucru odată ce aplicația este terminată, descărcarea va face ca Outlook să se deschidă. O pagină va apărea pe ecran, unde puteți continua atingând „Începeți”.
Deschideți Outlook din sertarul aplicației dacă ați ieșit deja din Google Play

Pasul 7. Tastați o adresă de e-mail pe care doriți să o sincronizați
Puteți introduce fie o adresă de e-mail Outlook, fie un e-mail cu un alt furnizor.

Pasul 8. Atingeți „Continuați”
Butonul se află sub adresa dvs. de e-mail și vă va solicita o pagină în care puteți examina informațiile despre cont înainte de a vă conecta.
- Outlook va configura automat contul.
- Atingeți „Găsește contul meu” și urmați instrucțiunile dacă adresa dvs. de e-mail nu apare corect.

Pasul 9. Atingeți butonul albastru „Next”
Tastați parola contului dvs. în câmpul de text care apare sub adresa dvs. de e-mail.

Pasul 10. Atingeți „Conectați-vă”
Acest lucru vă va duce la pagina de permisiuni, unde puteți vedea o listă de funcții care se vor sincroniza cu aplicația.
Puteți modifica oricând permisiunile contului

Pasul 11. Atingeți butonul „Permiteți”
O veți găsi în colțul din dreapta jos al paginii cu permisiuni. Dacă îl apăsați, se va sincroniza Outlook cu Android. După finalizarea sincronizării, veți putea accesa contactele, documentele, e-mailurile și calendarele partajate direct din tabloul de bord al aplicației.
Metoda 2 din 2: Sincronizarea mai multor conturi cu Outlook

Pasul 1. Apăsați pe pictograma Microsoft Outlook
Deschideți Outlook căutându-l în lista de aplicații a dispozitivului.
Vă rugăm să citiți metoda 1 (Sincronizarea cu aplicația Microsoft Outlook) înainte de a continua dacă nu aveți Microsoft Outlook instalat pe Android

Pasul 2. Apăsați pe pictograma roată
După ce ați deschis Outlook, accesați setările din colțul din dreapta sus al ecranului pentru a sincroniza mai multe conturi.

Pasul 3. Apăsați pe „Adăugați un cont”
Sub adresa de e-mail principală, veți găsi comanda tastată în albastru. Va apărea o casetă mică cu opțiunile pentru: „Adăugați un cont de e-mail” sau „Adăugați un cont de stocare”.

Pasul 4. Apăsați pe „Adăugați un cont de e-mail”
Urmați pașii 5 - 7 din Metoda Unu (Sincronizarea cu aplicația Microsoft Outlook).
Adăugați câte conturi doriți

Pasul 5. Atingeți „Adăugați un cont de stocare” (Opțional)
Alegeți un tip de cont din lista de opțiuni și conectați-vă.

Pasul 6. Atingeți „Permite”
Acest lucru vă va trimite înapoi la pagina de setări și va face contul accesibil în Outlook.
Google Drive se va sincroniza automat la adăugarea unui cont Gmail

Pasul 7. Derulați în jos până la „Mail”
Din pagina de setări, puteți ajusta modul în care conturile dvs. de e-mail interacționează cu Outlook. Atingeți filele din secțiunea „Mail” pentru a comuta aceste setări la:
- Creați notificări specifice pentru fiecare cont.
- Schimbați-vă contul implicit.
- Creați o semnătură Outlook care va apărea pe toate mesajele trimise din aplicație.
- Reglați comenzile rapide pentru arhivarea mesajelor și programarea evenimentelor.
- Schimbați formatul căsuței de e-mail Outlook.

Pasul 8. Derulați în jos până la „Calendar”
Sub „Mail”, puteți ajusta setările calendarului și puteți face din Outlook calendarul principal al Androidului, conectând aplicații suplimentare precum Facebook, Evernote și Wunderlist. Atingeți filele din secțiunea „Calendar” pentru a comuta aceste setări la:
- Creați notificări specifice pentru fiecare cont.
- Schimbați calendarul implicit și data de începere săptămânală.

Pasul 9. Apăsați pe săgeata albă
Acum că conturile dvs. au fost sincronizate, puteți începe să utilizați Outlook ca resursă centrală.
sfaturi
- Profitați de sincronizarea aplicațiilor și conturilor suplimentare pentru a accesa toate informațiile dvs. într-o singură locație.
- Joacă-te cu aplicația pentru a te familiariza cu funcționalitatea acesteia.
- Creați filtre pentru a păstra căsuța de e-mail curată și organizată.
- Este posibil ca adresele de e-mail de la serviciu să nu se sincronizeze corect, în funcție de politicile de securitate ale angajatorului.