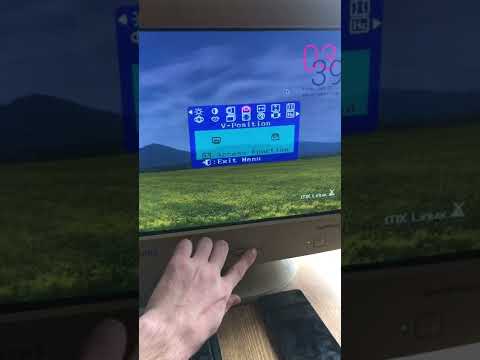Fișierele ZIP comprimă mai multe tipuri de documente într-un singur fișier ușor accesibil. Elimină necesitatea de a atașa sau încărca mai multe fișiere pe rând, ceea ce poate ocupa timp și poate cauza pierderea sau pierderea fișierelor în proces. Există mai multe moduri prin care puteți trimite prin e-mail un fișier ZIP.
Pași
Metoda 1 din 3: Depanare

Pasul 1. Încercați un alt furnizor de e-mail
Este posibil ca unii furnizori de e-mail să nu vă permită să trimiteți fișiere ZIP din motive precum probleme de securitate sau incapacitatea cu fișierele ZIP.
Este posibil ca destinatarul dvs. să nu poată deschide sau extrage fișiere ZIP de la furnizorul lor de e-mail. Întrebați dacă au un e-mail diferit cu care le-ați putea contacta

Pasul 2. Separați fișierele ZIP mari
Dacă comprimați un număr mare de fișiere, dimensiunea fișierului dvs. ZIP poate deveni prea mare pentru a fi trimisă de furnizorul dvs. de e-mail. Majoritatea furnizorilor de e-mail vor avea limite la dimensiunile atașamentelor dvs. Luați în considerare crearea a două sau mai multe fișiere ZIP și trimiterea acestor fișiere în e-mailuri separate.
Dacă trimiteți un fișier ZIP deja comprimat, va trebui să extrageți fișierele. Apoi comprimați-le separat

Pasul 3. Folosiți o extensie de fișier personalizată
Este posibil ca unii furnizori de e-mail să nu permită atașarea fișierelor ZIP sau să permită doar o listă limitată de tipuri de fișiere care exclud fișierele ZIP. Puteți schimba extensia fișierului dvs. ZIP pentru a păcăli furnizorul de e-mail să creadă că fișierul nu este un fișier ZIP. Fișierul ar trebui să funcționeze exact ca un fișier ZIP, dar va avea doar un nume de extensie diferit.
- Programele ZIP precum Winzip vă permit să creați extensii de fișiere personalizate. De exemplu, dacă tastați zea (atașament de e-mail cu fermoar), atașamentele cu fermoar vor fi denumite „fișier.zea” mai degrabă decât „fișier.zip”. Acest lucru vă va permite să trimiteți fișierul ZIP fără erori.
- Este important să rețineți că această metodă nu funcționează întotdeauna. De asemenea, poate fi necesar să descărcați programe terțe pentru a schimba numele extensiei fișierului dvs. ZIP.

Pasul 4. Asigurați-vă că atașamentul fișierului ZIP s-a încărcat complet înainte de trimitere
Majoritatea furnizorilor de e-mail vă vor avertiza dacă un fișier nu a fost încărcat complet dacă încercați să trimiteți e-mailul. De asemenea, unii furnizori de e-mail vor afișa progresul încărcării pe care îl puteți urmări.
Când un fișier este încărcat, acesta trebuie să apară în secțiunea de atașamente a e-mailului dvs. sau chiar sub corpul principal al e-mailului
Metoda 2 din 3: Utilizarea furnizorului dvs. de e-mail

Pasul 1. Accesați site-ul web sau aplicația furnizorului dvs. de e-mail
Dacă nu cunoașteți site-ul web al furnizorului dvs. de e-mail, consultați numele domeniului propriei adrese de e-mail. În majoritatea cazurilor, numele domeniului va fi furnizorul dvs. de e-mail. De exemplu, dacă trimiteți un e-mail la [email protected], veți accesa site-ul web „www.gmail.com”. Dacă utilizați o aplicație, deschideți-o.
Unele e-mailuri, cum ar fi e-mailurile de afaceri, vor avea nume de domeniu ale site-ului web al companiei în loc de site-ul web al furnizorului de e-mail. Contactați asistența IT sau tehnică a companiei dvs. și solicitați site-ul web al furnizorului dvs. de e-mail

Pasul 2. Începeți un nou e-mail
Ar trebui să existe o opțiune sau un simbol care să ofere posibilitatea de a crea un nou e-mail.
-
În Gmail:
În coloana din stânga, faceți clic pe bara roșie etichetată „COMPOZIȚI”. Ar trebui să apară un mesaj gol.
-
În Outlook:
În bara albastră situată în partea de sus a paginii, faceți clic pe opțiunea etichetată „Nou” cu simbolul unui cerc cu un plus lângă el.
-
În Yahoo Mail:
Faceți clic pe „Compuneți” în coloana din stânga a paginii.
-
În Mail pe Mac:
Faceți clic pe pictograma cu creionul și hârtia situată în colțul din stânga al ferestrei. Ar trebui să fie lângă o pictogramă cu un plic.
-
În Outlook Express:
Faceți clic pe pictograma etichetată „Creați e-mail” situată în colțul din stânga sus al ferestrei. Ar trebui să aibă o imagine a unui plic lângă o bucată de hârtie goală.

Pasul 3. Atașați fișierul ZIP
Majoritatea furnizorilor și aplicațiilor de e-mail vă vor permite să trimiteți orice tip de fișier atâta timp cât acesta se încadrează în limita lor de dimensiune. Doar faceți clic pe „atașați fișierul”, localizați fișierul ZIP de pe computer și așteptați încărcarea acestuia. Odată ce fișierul dvs. ZIP este localizat, câmpul atașament trebuie să afișeze numele și tipul de fișier pe care l-ați încărcat. Puteți chiar să faceți clic pe atașament pentru a-l vizualiza.
-
În Gmail:
Faceți clic pe clipul de hârtie situat în partea de jos a mesajului. Când treceți cu mouse-ul pe agrafă, acesta ar trebui să citească „Atașați fișiere”. Va apărea o fereastră pentru a vă atașa fișierul ZIP.
-
În Outlook:
În bara albastră din partea de sus a paginii, faceți clic pe „Inserați”. Ar trebui să apară un meniu derulant. Faceți clic pe „Fișiere ca atașament”.
-
În Yahoo Mail:
Faceți clic pe agrafa de hârtie situată în partea de jos a mesajului.
-
În Mail pe Mac:
Faceți clic pe agrafa din colțul din dreapta sus al mesajului.
-
În Outlook Express:
Faceți clic pe agrafa etichetată „Atașați” și căutați fișierul.

Pasul 4. Trimiteți e-mailul
Asigurați-vă că includeți adresa de e-mail a destinatarului, un subiect pentru e-mail și un mesaj.
Poate dura ceva timp până când mesajul dvs. va fi trimis, mai ales dacă fișierul ZIP pe care îl trimiteți este destul de mare. Verificați căsuța de ieșire și căsuța poștală trimisă pentru a vă asigura că e-mailul dvs. a fost trimis cu succes
Metoda 3 din 3: Trimiterea fișierelor de pe computer

Pasul 1. Faceți clic dreapta pe fișierul dvs. ZIP
Ar trebui să apară un meniu derulant cu o varietate de opțiuni.
Dacă creați un fișier ZIP sau descărcați un fișier ZIP, salvați-l într-o locație ușor accesibilă, cum ar fi folderul Desktop sau Documente

Pasul 2. Faceți clic pe opțiunea pentru a trimite fișierul
În funcție de sistemul de operare pe care îl utilizați, computerul vă va deschide programul de e-mail implicit și va atașa fișierele ZIP la un nou mesaj gol.
-
Mac:
Faceți clic dreapta pe fișier și treceți la opțiunea „Distribuiți”. Ar trebui să apară un meniu. Faceți clic pe „Mail”.
-
Windows:
Faceți clic dreapta pe fișier și indicați spre „Trimiteți către”. Apoi faceți clic pe „Destinatar de poștă electronică”.

Pasul 3. Trimiteți e-mailul
Asigurați-vă că includeți adresa de e-mail a destinatarului, un subiect pentru e-mailul dvs. și un mesaj.
Poate dura ceva timp până când mesajul dvs. va fi trimis, mai ales dacă fișierul ZIP pe care îl trimiteți este destul de mare. Verificați căsuța de ieșire și căsuța poștală trimisă pentru a vă asigura că e-mailul dvs. a fost trimis cu succes
Video - Prin utilizarea acestui serviciu, unele informații pot fi partajate cu YouTube

sfaturi
- Dacă fișierul ZIP este prea mare, împărțiți conținutul fișierului în două sau mai multe fișiere ZIP separate. Apoi trimiteți mai multe mesaje de poștă electronică cu fiecare fișier ZIP.
- Verificați întotdeauna dacă fișierul ZIP funcționează.