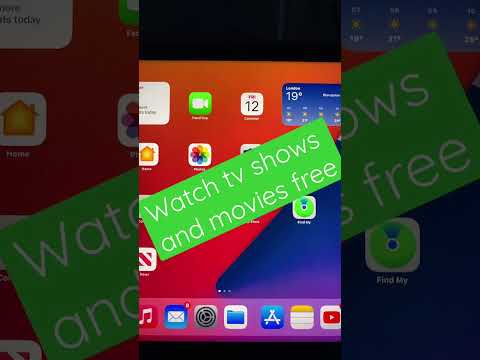Doriți să obțineți mai multe melodii în iTunes? Este mai ușor decât pare. Consultați pasul 1 de mai jos pentru a începe selectarea imediată a mai multor melodii!
Pași
Metoda 1 din 3: Selectarea melodiilor consecutive

Pasul 1. Faceți clic pe prima melodie a grupului dorit
Selecția dvs. ar trebui să devină albastră.

Pasul 2. Țineți apăsat ⇧ Shift
Tasta Shift allows vă permite să selectați un grup de fișiere consecutive, astfel încât să nu trebuie să faceți clic pe fiecare în mod individual.

Pasul 3. Faceți clic pe ultima melodie a grupului dorit
Asigurați-vă că țineți apăsat ⇧ Shift când faceți clic pe ultima melodie. Întregul grup, de la prima piesă până la ultima, trebuie evidențiat în albastru.
Metoda 2 din 3: Selectarea melodiilor neconsecutive

Pasul 1. Faceți clic pe prima melodie dorită
Selecția dvs. ar trebui să devină albastră.

Pasul 2. Țineți apăsată tasta Ctrl (PC) sau ⌘ Comandă (Mac).
Această cheie ar trebui să fie amplasată chiar lângă bara de spațiu. Oricare va funcționa.

Pasul 3. Faceți clic pe următoarea melodie dorită
Asigurați-vă că țineți apăsat Ctrl sau ⌘ Comandă. Nu renunțați până nu ați terminat de selectat toate melodiile dorite.

Pasul 4. Continuați să faceți clic pe alte melodii
Puteți derula în sus sau în jos în iTunes pentru a găsi alte melodii fără a vă pierde selecția.
- Puteți elibera Ctrl sau ⌘ Command fără a vă pierde selecția. Asigurați-vă că apăsați din nou pe acesta înainte de a face clic pe o altă melodie. În caz contrar, veți pierde tot lotul.
- Dacă aveți tendința de a avea probleme cu acest proces, este probabil mai sigur să țineți apăsat Ctrl sau ⌘ Command.
Metoda 3 din 3: Căutarea melodiilor pe care doriți să le selectați

Pasul 1. Faceți clic pe bara de căutare din colțul din dreapta sus al iTunes
Caseta de căutare este alb solid.

Pasul 2. Tastați termenul pe care doriți să îl căutați
Puteți căuta artiști, titluri de piese, albume sau genuri.

Pasul 3. Faceți clic pe prima dvs. selecție
Acesta va fi evidențiat în albastru.

Pasul 4. Țineți apăsată tasta Ctrl (PC) sau ⌘ Comandă (Mac).
Acest lucru vă va permite să faceți mai multe selecții.
Dacă selectați un grup consecutiv, țineți apăsat ⇧ Shift în schimb

Pasul 5. Faceți clic pe următoarea melodie pe care doriți să o selectați
Asigurați-vă că țineți în continuare apăsată una dintre tastele enumerate mai sus pentru a selecta mai multe melodii.