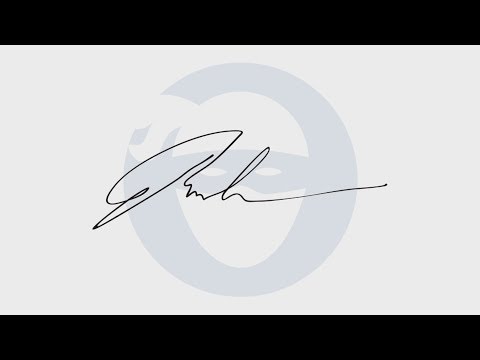Acest wikiHow vă va învăța cel mai bun mod de a vă curăța MacBook Air. Praful, murdăria, firimiturile, amprentele digitale - totul se adaugă în timp până când într-o zi îți dai seama că computerul tău nu mai are strălucire și strălucire pe vremuri. Nu-ți face griji! Vă vom prezenta cum să vă curățați (în siguranță) MacBook Air, inclusiv ecranul, ventilatorul, tastatura și trackpad-ul, astfel încât să pară din nou nou.
Pași
Metoda 1 din 3: Curățarea ventilatorului, a ecranului și a carcasei

Pasul 1. Opriți MacBook Air și deconectați orice accesorii
Înainte de a începe orice curățare pe MacBook Air, este important să o opriți complet, astfel încât să puteți apăsa tastatura și trackpad-ul. Scoateți sursa de alimentare și deconectați orice accesorii externe, cum ar fi adaptoare sau un hard disk extern.

Pasul 2. Curățați ventilatorul folosind o cutie de aer comprimat
Praful se acumulează în timp în MacBook Air, ceea ce îl poate provoca supraîncălzirea și poate afecta modul în care funcționează computerul. Poziționați o cutie de aer comprimat la balama MacBook Air, unde ecranul și tastatura sunt conectate. Pulverizați ușor aer comprimat de-a lungul balamalei pentru a ajuta la eliminarea prafului din ventilator.
- Este dificil să ajungeți la fanul unui MacBook Air dacă doriți o curățare mai aprofundată, deoarece implică îndepărtarea computerului, ceea ce nu este recomandat. Luați MacBook Air la un profesionist dacă doriți ca ventilatorul să fie curățat corespunzător din interior.
- Aveți grijă să nu pulverizați aerul comprimat cu o presiune prea mare. Acest lucru se datorează faptului că ar putea slăbi o componentă din computer.

Pasul 3. Curățați carcasa exterioară folosind o cârpă umedă, fără scame
Pulverizați ușor o cârpă din microfibră sau fără scame cu apă distilată. Ștergeți ușor partea superioară și inferioară a carcasei exterioare. Curățați în jurul orificiilor foarte atent pentru a evita pătrunderea apei în mașină.
- Nu pulverizați apa distilată direct pe MacBook Air.
- Cel mai bine este să folosiți apă distilată mai degrabă decât apă obișnuită, deoarece apa distilată nu va lăsa minerale și depozite în urmă pe computer.
- Aveți grijă să nu saturați pânza. 2-3 spray-uri de apă distilată sunt de obicei suficiente.

Pasul 4. Ștergeți ecranul cu o cârpă umedă, fără scame
Umeziți o cârpă moale și curată foarte ușor cu o sticlă de pulverizare cu apă distilată. Ștergeți ușor ecranul și asigurați-vă că nu îl apăsați prea ferm.
Nu folosiți niciodată o cârpă saturată sau înmuiată pentru a curăța MacBook Air. Acest lucru se datorează faptului că excesul de apă poate curge sau picura în mașină, ceea ce o poate deteriora
Metoda 2 din 3: Curățarea tastaturii și a trackpad-ului

Pasul 1. Curățați tastatura și trackpad-ul folosind șervețele dezinfectante fără înălbitor
Dezinfectați fiecare cheie individuală și carcasa înconjurătoare folosind un șervețel dezinfectant. Apoi ștergeți trackpad-ul cu o ștergere dezinfectantă.
- Tastatura și trackpad-ul sunt în general partea unui laptop care adăpostește cele mai multe bacterii, deci este important să dezinfectați aceste părți în mod regulat.
- Asigurați-vă că vizați fiecare tastă, mai degrabă decât să ștergeți întreaga tastatură.
- Dacă preferați să nu utilizați șervețele dezinfectante, amestecați 1 parte de apă distilată cu 1 parte de alcool de frecare într-o sticlă de pulverizare. Umeziți o cârpă fără scame cu soluția și curățați fiecare tastă și trackpad-ul.

Pasul 2. Ștergeți tastatura și trackpad-ul cu o cârpă umedă, fără scame
Udați o cârpă fără scame foarte ușor cu apă. Ștergeți fiecare tastă individuală și trackpad-ul pentru a elimina dezinfectantul.
Asigurați-vă că pânza fără scame este foarte ușor umedă, deoarece nu doriți să adăugați exces de lichid la computer

Pasul 3. Îndepărtați tastatura și trackpadul
Utilizați o cârpă proaspătă, fără scame, pentru a usca complet fiecare tastă și trackpad-ul. Utilizați diferite părți ale pânzei în timp ce vă deplasați pe tastatură, deoarece aceasta va deveni umedă.
Nu utilizați cârpe sau prosoape aspre pentru a vă usca MacBook Air, deoarece acest lucru ar putea să îl zgârie sau să îl deterioreze
Metoda 3 din 3: păstrarea curățeniei MacBook Air

Pasul 1. Investiți într-o carcasă pentru MacBook Air pentru a vă menține exteriorul curat
O carcasă sau manșon de protecție vă va ajuta să vă protejați exteriorul laptopului de zgârieturi și praf. Aceasta este o investiție utilă care vă va ajuta să vă protejați MacBook Air pentru anii următori.
Folosirea unei huse sau manșoane de protecție este deosebit de importantă dacă vă transportați în mod regulat laptopul cu dvs. sau dacă îl păstrați în geantă

Pasul 2. Folosiți un protector de ecran pentru a păstra ecranul liber de pete
Dacă observați că ecranul dvs. are adesea pete sau urme de amprentă, aplicați un protector de ecran, astfel încât pete să fie doar pe protector, mai degrabă decât pe ecranul în sine. Un protector de ecran este, de asemenea, o idee bună dacă sunteți îngrijorat de zgârierea ecranului.
Protectoarele de ecran sunt ușor de utilizat. Pur și simplu se lipesc direct pe ecran

Pasul 3. Obțineți un capac pentru tastatură pentru a proteja tastele de praf și particule alimentare
Așezați o copertă peste tastatura MacBook Air pentru a preveni depunerea particulelor în taste și afectarea performanțelor laptopului. Capacele tastaturii pot fi curățate cu ușurință folosind apă cu săpun, înainte de a fi uscate și apoi reaplicate la tastatură.
Capacele tastaturii vă pot ajuta, de asemenea, să vă protejați laptopul de lichidele vărsate care intră în mașină prin intermediul tastelor

Pasul 4. Spălați-vă pe mâini după ce ați mâncat, pentru a evita să primiți firimituri pe computer
Acest lucru va reduce cât de frecvent aveți nevoie pentru a curăța tastatura și trackpad-ul MacBook Air. De asemenea, evitați să mâncați alimente pe laptop pentru a preveni scurgerea particulelor de alimente pe el.
Spălarea mâinilor în mod regulat dacă utilizați un MacBook Air partajat este, de asemenea, o idee bună, deoarece acest lucru va reduce răspândirea germenilor
sfaturi
Calculatoarele sunt una dintre cele mai murdare suprafețe pe care oamenii le ating zilnic. Curățați MacBook Air ori de câte ori observați că se acumulează praf sau alte particule. Dacă partajați cu alte persoane MacBook Air, curățați tastatura cel puțin o dată pe săptămână pentru a preveni răspândirea germenilor
Avertizări
- Nu pulverizați niciodată niciun fel de lichid direct pe MacBook Air, deoarece acest lucru îl poate deteriora. Puneți-l întotdeauna mai întâi pe o cârpă de curățat.
- Evitați să anulați șuruburile sau să vă îndepărtați MacBook Air, deoarece acest lucru vă poate anula garanția.
- Luați MacBook Air la un tehnician Apple pentru a fi curățat dacă aveți vreo îngrijorare sau dacă este necesar să fie demontat pentru a fi curățat.