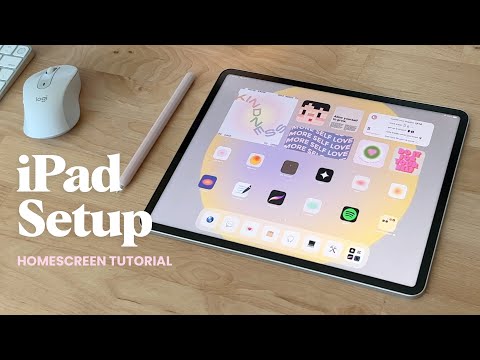Verificați versiunea Firefox pentru a vedea dacă este timpul pentru o actualizare sau pentru a depana erorile. Dacă sunteți conectat la internet, Firefox se va actualiza automat atunci când verificați versiunea.
Pași
Metoda 1 din 2: pe un dispozitiv mobil

Pasul 1. Deschideți meniul Firefox
Deschideți Firefox, apoi apăsați butonul meniu. Pe majoritatea dispozitivelor, acesta arată ca trei linii orizontale.

Pasul 2. Atingeți pictograma Ajutor
Acesta este un semn de întrebare în interiorul unui cerc. De obicei se află în colțul din dreapta jos al ecranului.

Pasul 3. Selectați Despre Firefox
Selectați acest lucru din lista care apare când selectați Ajutor.
Aceasta va porni automat o descărcare a celei mai recente versiuni Firefox. Pentru a preveni acest lucru, puneți dispozitivul mai întâi în modul Avion

Pasul 4. Verificați numărul versiunii
Numărul versiunii este situat chiar sub cuvântul Firefox.
Metoda 2 din 2: Pe computer

Pasul 1. Deschideți Firefox

Pasul 2. Afișați bara de meniu
Este posibil ca bara de meniu din partea de sus să fie deja vizibilă, inclusiv meniurile Fișier și Editare. În unele versiuni de Windows sau Linux, va trebui să apăsați alt="Imagine" sau F10 pentru a face să apară.
Alternativ, faceți clic dreapta în partea de sus a ferestrei Firefox și bifați „Meniu Bar”

Pasul 3. Accesați pagina Despre
Faceți clic pe Firefox în bara de meniu, apoi selectați Despre Mozilla Firefox. În unele cazuri, pagina Despre se află în loc de Ajutor.
Deschiderea acestei pagini va actualiza automat Firefox. Pentru a evita acest lucru, opriți conexiunea la internet înainte de a face clic pe această opțiune de meniu

Pasul 4. Căutați numărul versiunii sub cuvântul Firefox
Ar trebui să vedeți o fereastră pop-up cu cuvântul Firefox în partea de sus. Căutați numărul versiunii chiar sub acesta, în text aldin.

Pasul 5. Actualizați automat
Dacă utilizați cea mai recentă versiune de Firefox, veți vedea cuvintele Firefox actualizate. În caz contrar, Firefox va începe automat să descarce cea mai recentă actualizare. Verificați progresul descărcării în aceeași fereastră Despre, sub numărul versiunii. După finalizarea descărcării, Firefox se va actualiza la următoarea deschidere.

Pasul 6. Folosiți alte metode
Dacă meniul Despre nu funcționează din orice motiv, încercați în schimb aceste metode:
- Tastați about: support în URL și apăsați Enter. Ar trebui să vedeți o pagină intitulată Informații de depanare, care afișează numărul versiunii sub Aplicațiile de bază. Folosiți about: în schimb pentru o pagină mai puțin detaliată.
- (Doar Windows) Faceți clic dreapta pe pictograma desktop Firefox. Deschideți Proprietăți, accesați fila Comandă rapidă și faceți clic pe Deschidere locație fișier. Faceți clic dreapta pe firefox.exe, deschideți din nou Proprietăți, apoi accesați fila Detalii. Căutați numărul versiunii în acest meniu.
sfaturi
- Dacă toate celelalte nu reușesc, vizitați linia de comandă și tastați firefox -version sau firefox -v.
- În Windows 7, puteți deschide meniul cu comenzi rapide de la tastatură. Încercați Alt + H, apoi Alt + A.