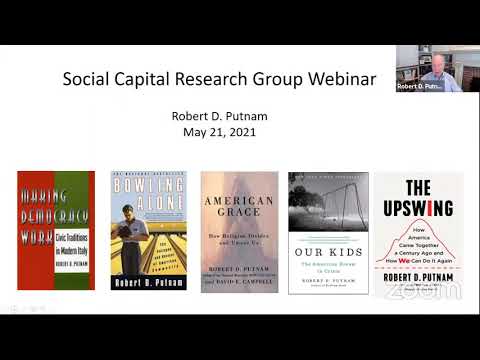Adobe Illustrator a fost creat în 1986 și de atunci a devenit un software foarte popular de editare a graficelor vectoriale. Este apreciat în special în firmele de design grafic pentru ajutorul său în crearea de logo-uri, grafică 3D și documente publicate. Utilizatorul poate adăuga texturi, tipografie sau luciu pentru a face documentul multistrat și tridimensional. Adăugarea de luciu sau strălucire unui obiect vă permite să imitați felul în care lumina lovește imaginea. La fel ca privirea la o fotografie cu un finisaj lucios, lumina nu se reflectă asupra finisajului în același mod în toate părțile imaginii, are o strălucire sau o strălucire într-un anumit loc în care lumina o lovește direct. Pentru a recrea luciu, trebuie să înțelegeți cum umbra și lumina lovesc obiectele lucioase. Exersați să țineți un obiect lucios curbat sau dreptunghiular până la lumină pentru a înțelege cum îl atinge lumina, apoi folosiți câteva instrumente Adobe Illustrator pentru a vă ajuta să creați iluzia de strălucire și să adăugați mai multă dimensiune obiectului dvs. Acest articol vă va spune cum să adăugați luciu în Illustrator.
Pași

Pasul 1. Deschideți aplicația Adobe Illustrator

Pasul 2. Deschideți un document existent sau creați un nou document tipărit sau web în caseta de dialog care apare

Pasul 3. Selectați obiectul la care doriți să adăugați o strălucire lucioasă
Dacă obiectul dvs. trebuie importat în documentul dvs., faceți clic pe „Fișier” în bara de instrumente Adobe orizontală de sus și selectați „Plasați”. Alegeți fișierul în fereastra browserului. Încorporați-l sau rasterizați-l pentru a face parte din documentul dvs. Illustrator

Pasul 4. Copiați obiectul selectându-l cu cursorul, făcând clic pe meniul „Editați” din bara de instrumente orizontală și apoi selectând „Copiere”

Pasul 5. Creați un strat nou în documentul dvs. deasupra stratului superior al obiectului
Puteți face acest lucru făcând clic pe pictograma „Adăugați un strat nou” din partea de jos a casetei „Straturi”. Dacă nu vedeți caseta Layers, faceți clic pe meniul „Window” și selectați „Layers”. Faceți clic pe noul strat.

Pasul 6. Adăugați o formă în jurul obiectului în noul strat
- Selectați instrumentul dreptunghiular din bara de instrumente verticală stângă dacă obiectul la care doriți să adăugați luciu este dreptunghiular. Desenați un dreptunghi în jumătatea superioară a obiectului.
- Selectați instrumentul stilou pe bara de instrumente, dacă obiectul pe care doriți să-l faceți lucios este un obiect curbat. Faceți clic pe partea din stânga jos a obiectului, apoi faceți clic pe partea din dreapta sus a obiectului. Acum, mutați cursorul pentru a curba linia. După ce ați curbat linia interioară, faceți clic în exteriorul obiectului în partea de sus și la stânga, pentru a crea o formă completă. Nu trebuie să fie o formă curată în afara barierelor obiectului, deoarece îl veți face transparent.

Pasul 7. Derulați la bara verticală de instrumente din dreapta, faceți clic pe caseta „Gradient” și selectați fila „Transparență” din dreapta gradientelor sau accesați meniul Window și faceți clic pe „Transparență”

Pasul 8. Faceți dublu clic în pătratul gri gol din dreapta casetei albe
Va apărea un pătrat de miniaturi negru. În timp ce selectați miniatura neagră, faceți clic pe meniul Editare și selectați „Lipiți în față”.

Pasul 9. Selectați din nou textul
Schimbați opacitatea din caseta Transparență la aproximativ 40% sau reglați cantitatea de luminozitate pe placul dvs.