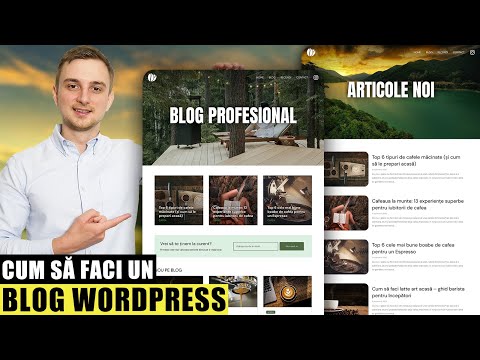Discord a activat recent partajarea ecranului în aplicația lor mobilă. Acest wikiHow vă va învăța cum să vizualizați un ecran partajat, precum și cum să partajați propriul ecran în aplicația mobilă Discord pentru Android și iOS. Până la 50 de persoane pot vizualiza un flux simultan.
Pași
Metoda 1 din 2: Vizualizarea unui ecran partajat

Pasul 1. Deschide Discord
Pictograma sa arată ca un gamepad alb zâmbitor pe un fundal albastru pe care îl veți găsi pe unul dintre ecranele de pornire, în sertarul aplicației sau prin căutare.

Pasul 2. Glisați spre dreapta și selectați un server
Această acțiune va deschide o listă a serverelor în care vă aflați și a canalelor serverului activ într-un panou din partea stângă a ecranului.

Pasul 3. Atingeți Live
Veți vedea o etichetă roșie „Live” lângă oricine își partajează ecranul pe un canal vocal.

Pasul 4. Apăsați Join Stream
O miniatură vă arată o previzualizare a ceea ce partajează.
- Când vă alăturați unui flux, persoana care își partajează ecranul va primi o alertă pe care ați acordat-o.
- Glisați în sus din partea de jos a ecranului pentru a vedea opțiuni pentru a porni camera foto, a porni sau a dezactiva sunetul sau microfonul sau a părăsi fluxul. De asemenea, veți putea modifica volumul fluxului și puteți partaja propriul ecran în schimb.
- Pictograma roșie cu un monitor vă va elimina din flux, nu de pe canalul vocal. Va trebui să atingeți pictograma telefonului roșu pentru a vă elimina din canalul vocal.
Metoda 2 din 2: Partajarea ecranului

Pasul 1. Deschide Discord
Pictograma sa arată ca un gamepad alb zâmbitor pe un fundal albastru pe care îl veți găsi pe unul dintre ecranele de pornire, în sertarul aplicației sau prin căutare.

Pasul 2. Alăturați-vă unui canal vocal atingând un canal cu pictograma difuzorului
Canalele vocale sunt listate sub antetul „Canale vocale”. Dacă nu vedeți niciunul, glisați de la stânga la dreapta pentru a deschide un panou din partea stângă a ecranului care afișează toate serverele în care vă aflați și canalele serverului activ.

Pasul 3. Atingeți pictograma care arată ca ecranul unui telefon mobil cu o săgeată arătată
Este chiar în partea de jos a panoului care apare atunci când vă alăturați unui canal vocal.

Pasul 4. Atingeți Start acum
Veți primi o fereastră pop-up care vă avertizează că Discord va avea acces la TOATE informațiile afișate pe ecran în timpul partajării ecranului, inclusiv parole, detalii de plată, imagini și mesaje. Atingeți Începe acum pentru a confirma și a continua.