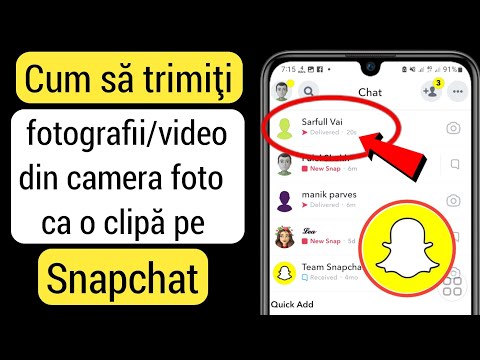Ești un mare entuziast Minecraft și încerci să-ți vezi capturile de ecran Minecraft? Este nevoie de puțină configurare, dar odată ce știi unde să cauți, poți verifica cu ușurință toate capturile de ecran Minecraft.
Pași

Pasul 1. Deschideți Minecraft Launcher și accesați ecranul de pornire Minecraft

Pasul 2. Găsiți selecția „Opțiuni” de lângă butonul „Ieșiți din joc”
Faceți clic pe butonul de opțiuni și apoi faceți clic pe „Pachete de resurse…” (partea stângă deasupra „Gata”).

Pasul 3. Faceți clic pe pachetul de resurse pe care îl utilizați în prezent
Apoi faceți clic pe „Deschideți folderul pachetului de resurse”. Va apărea necompletat, fără fișiere, dacă nu aveți pachete de resurse.

Pasul 4. Setați Finder la o altă vizualizare pentru a vedea folderul de capturi de ecran
Pentru a face acest lucru, mergeți la colțul în care scoateți X, minimizați fereastra sau faceți-o pe ecran complet. Uitați-vă în jos la butoanele săgeată stânga și dreapta, apoi rotiți mouse-ul spre dreapta. Ar trebui să existe un set de 4 butoane acolo. Cel selectat este gri închis.
Vizualizarea dvs. implicită ar trebui să fie butonul cu patru căsuțe. Mergeți la dreapta, nu la butonul cu linii orizontale, ci la butonul cu o casetă cu 3 coloane. Faceți clic pe butonul casetei cu 3 coloane. Ar trebui să treacă de la alb la gri închis după ce este selectat

Pasul 5. Uită-te în coloană până la dreapta
Ar trebui selectat dosarul pachetelor de resurse. Coborâți două fișiere și ar trebui să vedeți un folder de capturi de ecran.

Pasul 6. Faceți clic pe acesta și toate fișierele de captură de ecran Minecraft vor apărea
Selectați oricare pentru a afișa captura de ecran până la dreapta ferestrei.