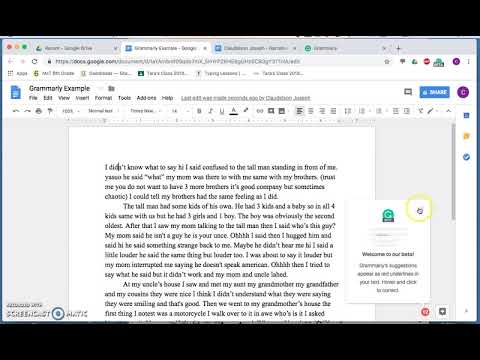În OS X Lion, cea mai recentă versiune a sistemului de operare Apple pentru laptopuri și computere desktop, dicționarul încorporat a primit o serie de îmbunătățiri pentru a lucra cu alte caracteristici noi. Noul dicționar încorporat este acum ușor accesibil din aproape orice aplicație prin gesturi multi-touch noi pentru Lion. Acest articol vă va ghida prin procesul de utilizare a noului dicționar încorporat în Mac OS X Lion.
Pași

Pasul 1. Faceți clic pe meniul „Editați”
Selectați „Caracterele speciale” din meniul contextual. Notă: Nu toate aplicațiile acceptă caractere speciale.

Pasul 2. Folosiți o comandă rapidă de la tastatură
Alternativ, puteți apăsa ⌥ Opțiune + ⌘ Comandă + T de pe tastatură pentru a deschide panoul Caracterelor speciale.

Pasul 3. Faceți clic pe „Emoji”
O puteți găsi în panoul din stânga al ferestrei Caracterelor speciale.

Pasul 4. Trageți și fixați pictograma Emoji la alegere în text
Dacă programul îl acceptă, emoji-ul va apărea acolo unde îl plasați.
Video - Prin utilizarea acestui serviciu, unele informații pot fi partajate cu YouTube

sfaturi
- Puteți deschide Launchpad în OS X Lion folosind comenzi rapide personalizate sau colțuri rapide setându-le în Preferințe sistem.
- Glisați între paginile aplicațiilor din Launchpad făcând clic și menținând mouse-ul în timp ce faceți un gest de glisare la stânga sau la dreapta sau utilizați un gest cu două degete pe trackpad.
- În MacOS Sierra ver. 10.12.3, pentru a accesa emojisurile, utilizați butonul Editați, apoi coborâți la ^ ⌘ + Spațiu.