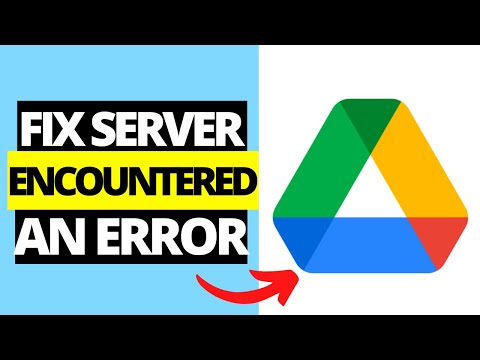Pentru a crea o comandă rapidă Windows care execută o comandă la promptul de comandă, faceți clic dreapta pe desktop → selectați „Comandă rapidă” → Introduceți comanda (prefațată de „|% comspec% / k” → Faceți clic pe „Următorul” → Introduceți un nume pentru comandă rapidă → faceți clic pe „Finalizare”.
Pași
Metoda 1 din 2: Crearea unei comenzi rapide pentru desktop

Pasul 1. Faceți clic dreapta pe o zonă goală a desktopului

Pasul 2. Faceți clic pe Comandă rapidă

Pasul 3. Tastați% comspec% / k în caseta de text
Steagul -k păstrează fereastra promptului de comandă deschisă după executarea comenzii. Puteți elimina steagul dacă preferați că fereastra se închide imediat

Pasul 4. Apăsați bara de spațiu

Pasul 5. Tastați comanda pe care doriți să o rulați
Orice comandă tastați după% comspec% / k este cea care va rula când faceți dublu clic pe această comandă rapidă. De exemplu:
- % comspec% / k ping www.google.com va face ping www.google.com atunci când faceți dublu clic pe comanda rapidă.
- % comspec% / k sfc scannow va scana toate fișierele de sistem protejate când faceți dublu clic pe comanda rapidă.

Pasul 6. Faceți clic pe Următorul

Pasul 7. Introduceți un nume pentru comanda rapidă
Acesta este textul care va apărea sub pictogramă.
De exemplu, dacă comanda rapidă ping Google, puteți tasta ping google

Pasul 8. Faceți clic pe Finalizare
Comanda rapidă este acum pe desktop.

Pasul 9. Faceți dublu clic pe comanda rapidă pentru a rula comanda
Va apărea fereastra promptului de comandă și veți vedea comanda dvs. rulând.
Metoda 2 din 2: Crearea unei comenzi rapide de la tastatură

Pasul 1. Creați o comandă rapidă pe desktop pentru comandă
O comandă rapidă de la tastatură este o combinație de taste de tastatură pe care le apăsați pentru a rula o comandă sau un program. Pentru a crea una pentru o comandă din linia de comandă, asigurați-vă că ați creat deja o comandă rapidă pe desktop.
- Comenzile rapide de la tastatură vor urma formatul Ctrl + Alt + [altă tastă].
- Veți putea alege o literă, un număr sau o cheie de punctuație ca „altă cheie”. De exemplu, b,., 3.

Pasul 2. Faceți clic dreapta pe comanda rapidă de pe desktop

Pasul 3. Faceți clic pe Proprietăți
Va apărea fila „Comandă rapidă” a ecranului Proprietăți.

Pasul 4. Faceți clic în caseta „Comandă rapidă”

Pasul 5. Apăsați o literă, un număr sau o tastă de punctuație
Caseta de text se va umple cu întreaga comandă rapidă folosind tasta pe care o apăsați.
- De exemplu, dacă apăsați p, textul din casetă se va schimba în Ctrl + alt="Imagine" + P.
- Dacă creați mai multe comenzi rapide de la tastatură, asigurați-vă că nu utilizați aceeași tastă de două ori.

Pasul 6. Faceți clic pe OK
Acum veți reveni la desktop.

Pasul 7. Apăsați Ctrl + Alt + [altă tastă] pentru a rula comanda
Va apărea fereastra promptului de comandă, executând comanda pe care ați configurat-o în comanda rapidă de pe desktop.
sfaturi
- Unele aplicații au propriile comenzi rapide (cum ar fi Ctrl + Alt + I în Photoshop) care se pot potrivi cu ale dvs. Minimizați aplicațiile deschise înainte de a utiliza o comandă rapidă de la tastatură, astfel încât să nu o rulați accidental într-o aplicație.
- Puteți trage o comandă rapidă pe desktop în bara de activități Windows, dacă preferați să nu fie pe desktop.