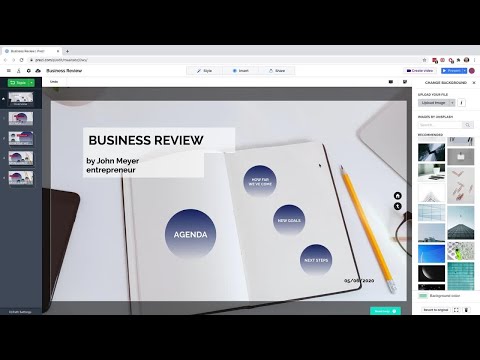Puteți modifica formatarea textului dvs. în aplicația Notes pentru iPhone atingând butonul „Aa” de deasupra tastaturii. Va trebui mai întâi să atingeți butonul „+” pentru a face să apară opțiunea de formatare. Puteți selecta din mai multe formate diferite de text și listă, pe care le puteți combina pentru a crea note ușor de citit și eficiente.
Pași
Partea 1 din 2: Modificarea formatului textului

Pasul 1. Actualizați aplicația Notes
Va trebui să rulați iOS 9 sau o versiune ulterioară pe iPhone și va trebui să vă actualizați serviciul Notes. După ce v-ați actualizat iPhone-ul, deschideți Note și atingeți „<” în colțul din stânga sus pentru a vizualiza folderele. Atingeți butonul „Upgrade” și confirmați. Acest lucru vă va oferi Notes caracteristici noi, dar le va face indisponibile pe dispozitivele iOS care rulează versiuni mai vechi de computere iOS sau Mac care rulează 10.10 sau mai vechi.
Puteți verifica actualizările dispozitivului deschizând secțiunea „General” din aplicația Setări sau conectând iPhone-ul la computer și deschizând iTunes. Consultați Actualizarea iOS pentru detalii despre actualizarea iPhone-ului

Pasul 2. Deschideți o notă în aplicația dvs. Note
Când deschideți Note după actualizare, veți vedea o listă cu toate notele dvs. Atingeți butonul „<” din colțul din dreapta sus pentru a vă vedea folderele. Atingeți o notă pentru ao deschide sau atingeți butonul „Notă nouă” din colțul din dreapta jos.

Pasul 3. Atingeți nota deschisă pentru a afișa tastatura
Tastatura va trebui să fie deschisă pentru a accesa funcția de formatare a textului.

Pasul 4. Atingeți butonul „+” de deasupra tastaturii
Veți găsi acest buton circular în partea dreaptă deasupra tastaturii. Aceasta va afișa noile caracteristici Notes, inclusiv formatarea textului.

Pasul 5. Atingeți butonul „Aa” pentru a vizualiza opțiunile de formatare
Un meniu va înlocui tastatura, permițându-vă să alegeți formatul pe care doriți să îl utilizați. Există mai multe formate diferite pentru a alege:
„Titlu”, „Antet” și „Corp” vor schimba accentul textului. De asemenea, puteți crea liste marcate, punctate și numerotate. Toate listele vor utiliza formatul de text „Corp”

Pasul 6. Atingeți formatul pe care doriți să îl utilizați
Formatul va fi aplicat întregului text de pe linia sau paragraful curent. Nu puteți aplica formate diferite cuvintelor diferite din același rând sau paragraf.

Pasul 7. Tastați formatul selectat
Formatarea textului dvs. se va aplica liniei sau paragrafului dvs. curent, astfel încât să puteți continua să tastați și să mențineți în continuare formatarea. Când atingeți „Reveniți” pe tastatură, noua linie va reveni la formatul „Corp”.
Dacă atingeți „Reveniți” în timp ce utilizați unul dintre formatele listei, se va crea următoarea intrare din listă
Partea 2 din 2: Utilizarea eficientă a formatelor

Pasul 1. Folosiți formatele Titlu și Antet pentru a împărți notele în secțiuni
Formatul titlului este destul de mare și foarte distinct de celălalt text. Utilizați acest lucru pentru a crea titluri pentru diferitele secțiuni ale notei. Formatul Heading este puțin mai mic decât formatul Title și este util pentru subsecțiuni.
De exemplu, într-o notă despre remodelarea unei încăperi, titlul notei ar putea folosi formatul Title („Remodelarea ideilor”), în timp ce formatul Header poate fi utilizat pentru diferitele secțiuni („Lista de sarcini”, „Contractori, "" Culori de vopsea "etc.)

Pasul 2. Mixează listele în care sunt utile
Puteți utiliza formatele de listă oriunde în nota dvs., așa că lipiți listele unde vor fi cele mai utile. Puteți utiliza formatul Heading pentru a crea titluri pentru liste.
Utilizați liste numerotate pentru liste în care trebuie să efectuați acțiuni în ordine și liste cu marcatori sau cu liniuțe pentru elementele care nu trebuie neapărat să fie în ordine

Pasul 3. Folosiți formatul Heading ca subtitlu pentru alte elemente
Puteți adăuga o mulțime de elemente diferite la Note cu noua versiune, inclusiv imagini, videoclipuri, hărți, pagini web și multe altele. Formatul Heading funcționează excelent pentru subtitrări. Adăugați subtitrări pentru a vă reaminti de ce elementul a fost inclus în notă.