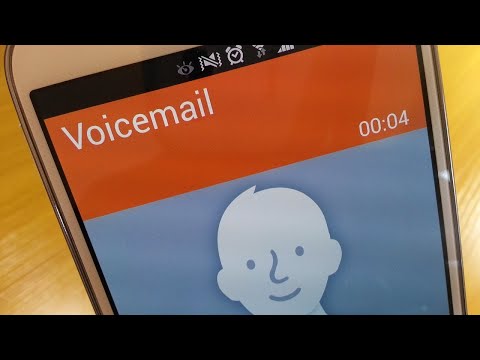Acest wikiHow vă învață cum să măriți sau să micșorați toate fonturile textului meniului și cutiei poștale în aplicația de e-mail a iPhone-ului dvs. Modificarea setărilor pentru Dimensiunea textului de pe iPhone va afecta toate meniurile și aplicațiile care acceptă Dynamic Type.
Pași

Pasul 1. Deschideți Setările iPhone-ului
Aplicația Setări arată ca o pictogramă roată gri pe ecranul de pornire al iPhone-ului.

Pasul 2. Derulați în jos și atingeți Afișare și luminozitate
Această opțiune este listată lângă pictograma albastră „A” de mai jos General.

Pasul 3. Atingeți Dimensiune text
Această opțiune va fi în partea de jos a Afișaj și luminozitate meniul.

Pasul 4. Atingeți și glisați glisorul spre dreapta pentru un text mai mare
Partea dreaptă a glisorului vă va oferi o dimensiune mai mare a fontului în toate meniurile și aplicațiile care acceptă Dynamic Type, inclusiv în aplicația Mail. Puteți previzualiza dimensiunea textului corespunzător uitându-vă la textele din meniu situate deasupra și sub glisorul Dimensiune text.

Pasul 5. Atingeți și trageți glisorul spre stânga pentru text mai mic
Partea stângă a glisorului va micșora tot textul Dynamic Type, inclusiv toate meniurile și cutiile poștale din aplicația Mail.

Pasul 6. Reveniți la meniul Setări
Atingeți butonul Înapoi de două ori în colțul din stânga sus al ecranului. Vă va salva setările pentru dimensiunea textului și vă va duce înapoi la Setări meniul.

Pasul 7. Atingeți General
Această opțiune este listată lângă pictograma roată gri deasupra Afișaj și luminozitate.

Pasul 8. Apăsați Accesibilitate
Este la jumătatea drumului General meniul.

Pasul 9. Atingeți Text mai mare

Pasul 10. Glisați comutatorul Mărimi de accesibilitate mai mari în poziția Pornit
Comutatorul va deveni verde. Glisorul Dimensiune text de sub comutator va permite fonturi și mai mari.

Pasul 11. Atingeți și trageți glisorul spre dreapta
Dimensiunea textului în toate meniurile și aplicațiile care acceptă Dynamic Type va crește pe măsură ce mergeți spre partea dreaptă a glisorului. Aceasta este cea mai mare dimensiune de text pe care o puteți obține pe un iPhone.

Pasul 12. Atingeți butonul Înapoi din colțul din stânga sus
Vă va salva setările.