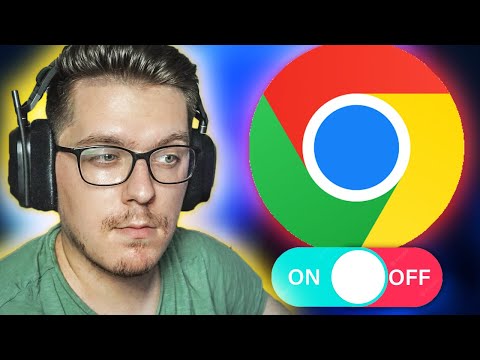În anii '70 și începutul anilor '80, o nebunie a CB a preluat America. Oamenii ar putea sări pe canalele radio și să vorbească între ei despre orice. În prezent, avem Twitter. La fel ca rețeaua CB, pe Twitter există canale denotate prin hashtag-uri, care este un cuvânt precedat de un semn de lire sterline (#). În cadrul Twitter, aceste cuvinte devin link-uri și servesc ca o modalitate de clasificare a tweet-urilor. Dacă doriți să afișați acest canal pe un site web, aveți noroc, deoarece există câteva modalități simple de a face acest lucru, cum ar fi utilizarea widgeturilor.
Pași
Metoda 1 din 2: utilizați widgeturile Twitter
Twitter nu a inventat singuri hashtag-ul, dar când au văzut că este folosit în rețea, au valorificat. Au propriul lor mod de a crea un widget care poate afișa tweet-urile oricărui utilizator sau tweet-urile pentru orice hashtag. Iată cum să o faceți.

Pasul 1. Conectați-vă la contul dvs. Twitter
Trebuie să aveți un cont Twitter pentru a crea acest widget.

Pasul 2. Accesați

Pasul 3. Faceți clic pe butonul „Creați nou” din partea dreaptă sus a paginii

Pasul 4. Faceți clic pe fila „Căutare”
Veți ajunge la o pagină intitulată „Creați un widget de utilizator”.
Pasul 5. Introduceți hashtagul
În noua filă, sub titlul „Configurare”, în interogarea de căutare, puneți hashtagul. (de ex. #wikiHow).

Pasul 6. Configurați setările
- Selectați dacă doriți sau nu să afișați „Top Tweets” numai dacă doriți ca widgetul să fie în „Mod de căutare sigură” și dacă doriți să „Extindeți automat fotografiile” dând clic pe casetele de selectare corespunzătoare.
- Selectați înălțimea în pixeli pe care doriți să o facă widgetul. În mod implicit, este de 600 px.
- Următoarea opțiune este în jos, indiferent dacă doriți ca contrastul widgetului să fie deschis (text întunecat pe fundal deschis) sau întunecat (text deschis pe fundal întunecat).
- Alegeți ce culoare doriți să aibă linkurile. Puteți folosi o culoare HTML sau puteți selecta dintr-un selector de culori.

Pasul 7. Faceți clic pe „Creați un widget” în partea de jos

Pasul 8. Copiați și lipiți pe site
În pagina următoare, sub previzualizare, se află codul HTML pentru widget. Copiați-l în clipboard și lipiți-l pe site-ul dvs. web.
Metoda 2 din 2: Creați un widget Hashtag pentru Twitter cu TWUBS
Dacă nu doriți un cont Twitter, dar doriți să încorporați un feed hashtag sau dacă sunteți o persoană terță și doriți să utilizați software terță parte pentru a încorpora un feed hashtag pe site-ul dvs., vă recomandăm să încercați TWUBS. Iată ce trebuie să faceți.

Pasul 1. Accesați www
twubs.com

Pasul 2. Introduceți cuvântul hashtag
În caseta de căutare chiar în partea de sus a centrului paginii, tastați cuvântul hashtag pe care doriți fără semnul #.

Pasul 3. Încorporați hashtagul
În pagina rezultată, în dreapta sub imaginea antetului albastru, faceți clic pe linkul care scrie „Încorporați acest hashtag”.

Pasul 4. Configurați
În pagina următoare sunt opțiunile de configurare pentru widget. Puteți seta lățimea și înălțimea în pixeli, numărul de tweets pe pagină, culoarea de fundal a antetului și culoarea textului antetului.