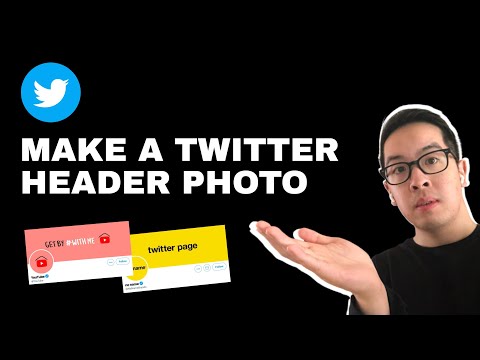Acest wikiHow vă va învăța cum să adăugați un simbol de grad în documentul dvs. Word utilizând meniul de simboluri din Windows și Mac. Dacă aveți o tastatură numerică din 10 cifre, puteți utiliza codul alt="Imagine", care este Alt + 0176.
Pași

Pasul 1. Deschideți documentul în Word
Puteți deschide Word, apoi accesați Fișier> Deschidere pentru a vă deschide documentul sau puteți face clic dreapta pe fișierul documentului și faceți clic pe Deschideți cu> Word.
De asemenea, puteți crea un document nou, gol

Pasul 2. Faceți clic pe documentul în care doriți să adăugați simbolul
Cursorul se plasează implicit în ultimul loc când ați lucrat ultima dată la document sau în colțul din stânga sus al unui document nou.
Puteți utiliza codul alt="Imagine" Alt + 0176 în loc să continuați cu restul acestei metode. Dacă doriți să citiți mai multe despre codurile alt="Imagine", citiți Cum se tastează simbolurile folosind tasta alt="Imagine".

Pasul 3. Faceți clic pe fila Insert
Veți vedea acest lucru în partea de sus a spațiului documentului de lângă Acasă filă.
Dacă utilizați un Mac, veți vedea acest lucru în partea de sus a ecranului și va produce un meniu derulant

Pasul 4. Faceți clic pe Simbol
Veți vedea acest lucru în extrema dreaptă a meniului din gruparea Simboluri.
Dacă utilizați un Mac, veți găsi acest lucru în mijlocul meniului derulant

Pasul 5. Faceți clic pe Mai multe simboluri
Veți vedea acest lucru în partea de jos a meniului.
- Dacă utilizați un Mac, butonul este Simbol avansat in schimb. Va apărea o fereastră și puteți face clic pentru a selecta simbolul gradului și faceți clic pe Introduce.
- Dacă ați mai folosit simbolul de grad, acesta va apărea în acest meniu derulant și îl veți putea selecta aici.

Pasul 6. Faceți clic pentru a selecta Latin-1 Supplemental din meniul derulant al fontului
Veți găsi acest lucru în fila Simboluri.

Pasul 7. Faceți clic pentru a selecta semnul de grad și faceți clic pe Inserare
Veți vedea simbolul gradului care apare în documentul în care se află cursorul.