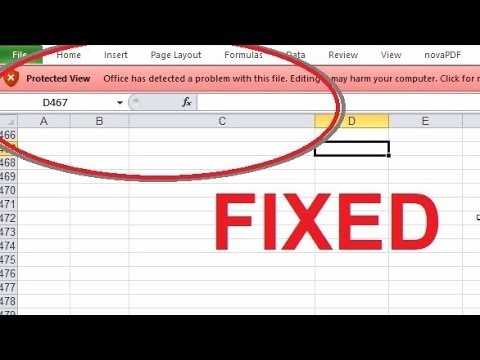Acest wikiHow vă învață cum să utilizați funcția LEN într-o foaie de calcul Excel pentru a număra numărul total de caractere dintr-o celulă sau un interval de celule, utilizând un iPhone sau iPad.
Pași

Pasul 1. Deschideți aplicația Excel pe iPhone sau iPad
Pictograma Excel arată ca un document de foaie de calcul alb într-o cutie verde. O puteți găsi pe ecranul de pornire.

Pasul 2. Apăsați fila Recent
Acest buton arată ca o pictogramă de ceas pe o bară de navigare din partea de jos a ecranului. Se va deschide o listă cu toate fișierele de foi de calcul pe care le-ați vizualizat sau editat recent.
Alternativ, puteți atinge Impartit pentru a vedea foile de calcul partajate sau Deschis pentru a vedea toate fișierele salvate.

Pasul 3. Atingeți fișierul pe care doriți să îl editați
Găsiți în listă fișierul de foaie de calcul pe care doriți să îl editați și deschideți-l.

Pasul 4. Atingeți de două ori o celulă goală din foaia de calcul
Acest lucru vă va permite să editați conținutul celulei selectate.
Alternativ, puteți apăsa lung pe o celulă goală și atingeți Editați | × din meniul pop-up.

Pasul 5. Tastați = LEN (celulă) în celula goală
Această formulă vă va permite să numărați lungimea șirului într-o celulă și să returnați numărul total de caractere din număr.

Pasul 6. Înlocuiți celula cu numărul de celulă pe care doriți să îl numărați
Fiecare celulă este numerotată cu un număr de rând și o literă de coloană. Găsiți numărul celulei pe care doriți să o numărați și introduceți-o în formula dvs.
De exemplu, dacă doriți să numărați celula A5, formula dvs. ar trebui să arate ca = LEN (A5)

Pasul 7. Numărați mai multe celule separând fiecare număr de celulă cu o virgulă
Dacă doriți să numărați mai multe celule simultan, separați fiecare număr de celulă cu o virgulă în formulă.
De exemplu, pentru a număra celulele A5 și B7, tastați = LEN (A5, B7)

Pasul 8. Numărați o gamă de celule separând prima și ultima celule cu un colon
Dacă doriți să numărați toate caracterele dintr-un interval de celule, introduceți prima și ultima celulă din intervalul de celule în formulă și separați-le cu două puncte.
De exemplu, dacă doriți să numărați toate celulele dintre A5 și B7, tastați = LEN (A5: B7)

Pasul 9. Atingeți pictograma bifă verde
Acest buton se află în colțul din dreapta sus al ecranului. Acesta va aplica formula dvs. la celulele specificate și va returna numărul total de caractere.