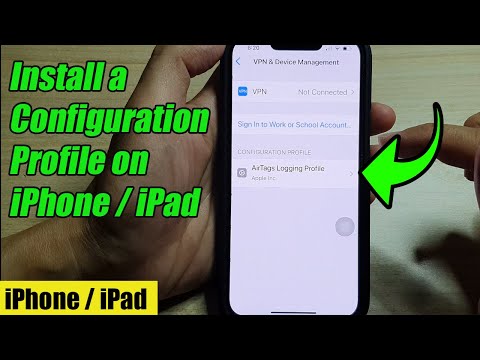Acest wikiHow vă învață cum să adăugați un alt cont de e-mail la aplicația Outlook de pe un iPhone sau iPad.
Pași

Pasul 1. Deschideți Outlook pe iPhone sau iPad
Este pictograma albastră cu un plic alb și o foaie de hârtie înăuntru. De obicei, îl veți găsi pe ecranul de pornire.

Pasul 2. Atingeți ≡
Se află în colțul din stânga sus al ecranului.

Pasul 3. Atingeți plicul cu semnul „+”
Se află în colțul din stânga sus al meniului.

Pasul 4. Tastați adresa de e-mail pe care doriți să o adăugați
Puteți adăuga conturi din majoritatea celorlalte servicii de e-mail, inclusiv din Gmail.

Pasul 5. Atinge Adăugare cont
Va apărea un ecran de conectare.

Pasul 6. Conectați-vă la contul dvs. de e-mail
Pașii vor varia în funcție de contul de e-mail.
De exemplu, dacă ați introdus un cont Gmail, veți fi direcționat la ecranul de conectare Google, unde va trebui să vă conectați la cont

Pasul 7. Furnizați permisiunile necesare
Acest lucru va varia în funcție de cont. Dacă vi se solicită, atingeți Permite sau orice alt răspuns afirmativ pentru a da permisiunea Outlook de a accesa serverul. Odată terminat, noua cutie poștală a contului va fi adăugată.