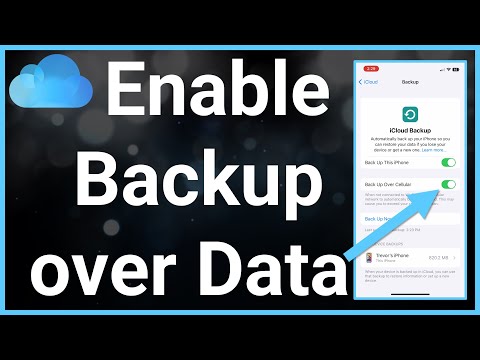Acest wikiHow vă învață cum să setați imaginea de fundal a iPhone-ului dvs. să se schimbe ușor atunci când înclinați iPhone-ul.
Pași

Pasul 1. Deschideți Setările iPhone-ului
Faceți acest lucru atingând pictograma roată gri de pe ecranul de pornire.

Pasul 2. Derulați în jos și atingeți Tapet
Se află în al treilea grup de opțiuni.

Pasul 3. Atingeți Alege fundal nou
Aceasta se află în partea de sus a ecranului.

Pasul 4. Selectați un album foto
Ar trebui să vedeți câteva opțiuni diferite aici:
- Imagini de fundal stoc Apple - Acestea includ fotografiile „Dynamic”, „Stills” și „Live” (iPhone 6 și mai noi). Fotografiile „Dinamice” și „Live” sunt animate.
- Toate fotografiile (sau Rola aparatului foto) - Toate fotografiile eligibile pentru tapet de pe iPhone.
- Alte albume - Ar trebui să vedeți celelalte albume ale aplicației dvs. Foto (de exemplu, „Capturi de ecran”) listate sub albumul dvs. Camera Roll.

Pasul 5. Selectați o fotografie de fundal
Rețineți că nu puteți seta un videoclip ca fundal decât dacă provine din albumul „Live”.

Pasul 6. Atingeți Perspective
Aceasta se află în partea de jos a ecranului de previzualizare a tapetului.
Unele fotografii, cum ar fi fotografiile „Live” sau „Dynamic”, nu vor avea opțiunea Perspective

Pasul 7. Atingeți Setare
Este în partea de jos a ecranului.

Pasul 8. Selectați un ecran de fundal
Puteți seta fundalul selectat ca fundal al ecranului de blocare atingând Setați ecranul de blocare, fundalul ecranului de pornire atingând Setați ecranul de pornire, sau ambele ecrane atingând Setează ambele.