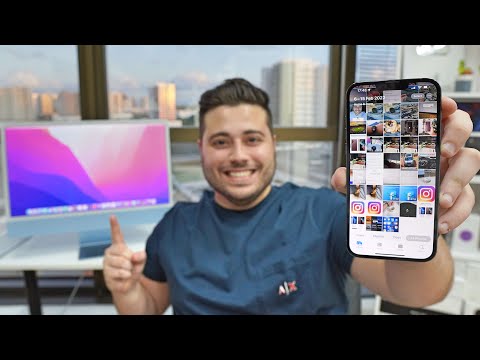Acest wikiHow vă învață cum să trimiteți un mesaj direct Discord folosind iPhone sau iPad.
Pași
Metoda 1 din 2: Trimiterea către o persoană

Pasul 1. Deschide Discord
Este pictograma mov cu un joystick alb în interior. De obicei, îl veți găsi pe ecranul de pornire.
Dacă nu ați instalat încă Discord, descărcați-l acum din Magazin de aplicații.

Pasul 2. Atingeți ☰
Se află în colțul din stânga sus al ecranului.

Pasul 3. Începeți să tastați numele destinatarului în caseta de căutare
Se află în partea de sus a ecranului și conține textul „Găsiți sau începeți o conversație”. Pe măsură ce tastați, va apărea o listă de utilizatori care se potrivesc căutării dvs.

Pasul 4. Atingeți persoana căreia doriți să îi trimiteți un mesaj
Va apărea o conversație cu persoana respectivă.

Pasul 5. Introduceți mesajul în caseta de chat
Este în partea de jos a ecranului.

Pasul 6. Atinge Trimite
Mesajul dvs. este acum trimis.
Metoda 2 din 2: Trimiterea către un grup =

Pasul 1. Deschide Discord
Este pictograma mov cu un joystick alb în interior. De obicei, îl veți găsi pe ecranul de pornire.
Dacă nu ați instalat încă Discord, descărcați-l acum din Magazin de aplicații.

Pasul 2. Atingeți pătratul cu un creion
Este aproape de colțul din dreapta sus al ecranului. Aceasta creează un nou mesaj de grup.

Pasul 3. Adăugați membri la grup
Dacă vedeți o listă de prieteni, atingeți numele celor pe care doriți să îi adăugați la grup. Dacă nu vedeți persoana pe care doriți să o adăugați, începeți să tastați numele acesteia în caseta de căutare din partea de sus a ecranului, apoi selectați-o din rezultatele căutării.
Puteți adăuga până la 9 utilizatori Discord la o conversație de grup

Pasul 4. Atingeți Start
Se află în colțul din dreapta sus al ecranului.
Pasul 5. Introduceți mesajul în caseta de chat
Se află în partea de jos a mesajului de grup.
Pasul 6. Atinge Trimite
Membrii grupului vor primi acum mesajul dvs. Dacă un membru al grupului răspunde, mesajul său va fi vizibil pentru toată lumea din grup.
Întrebări și răspunsuri ale comunității
Căutare Adăugați o întrebare nouăPuneți o întrebare rămasă 200 de caractere Includeți adresa dvs. de e-mail pentru a primi un mesaj la răspunsul la această întrebare. Trimite