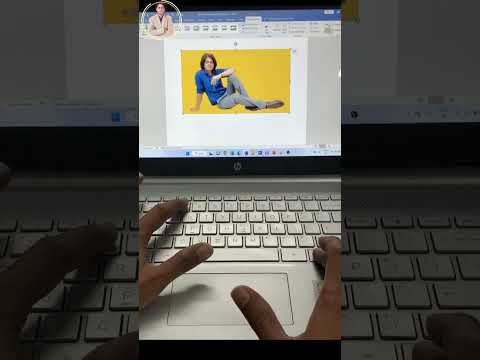De obicei, atunci când salvați o imagine decupată într-un software de editare foto, puteți salva din Fişier meniul. Cu toate acestea, acest truc nu funcționează de obicei pentru unele programe de procesare a textelor, cum ar fi Word. Acest wikiHow vă va învăța cum să salvați imagini decupate în programe precum Word.
Pași

Pasul 1. Deschideți documentul în Word
Puteți deschide documentul în Word făcând clic pe Fișier> Deschidere sau puteți face clic dreapta pe fișierul din Explorer și selectați Deschideți cu> Word.

Pasul 2. Decupați imaginea
Pentru o explicație mai detaliată a procesului, citiți Cum se decupează o imagine în Word.
Folosește Introduce caracteristică în Introduce filă pentru a alege o imagine. După ce ați făcut acest lucru, faceți clic pe imagine pentru ao selecta, apoi faceți clic pe Decupare> Decupare apoi trageți marginile cutiei pentru a tăia ceea ce nu aveți nevoie în imagine.

Pasul 3. Faceți clic pe fila Format
Ar trebui să vedeți acest lucru fie în panglica de editare de deasupra documentului, fie în partea de sus a ecranului.

Pasul 4. Faceți clic pe Comprimare imagini
Veți găsi acest lucru în reglarea grupării și va apărea o casetă.

Pasul 5. Bifați caseta de lângă „Ștergeți zonele decupate ale imaginilor
" Dacă acest lucru nu este bifat, imaginea va fi restabilită la setările sale originale când fișierul este deschis din nou.

Pasul 6. Faceți clic pe OK
Veți vedea acest lucru în partea de jos a ferestrei pop-up.

Pasul 7. Salvați documentul
Poti sa te duci la Fișier> Salvare sau apăsați Ctrl + S (Windows) sau ⌘ Cmd + S (Mac).