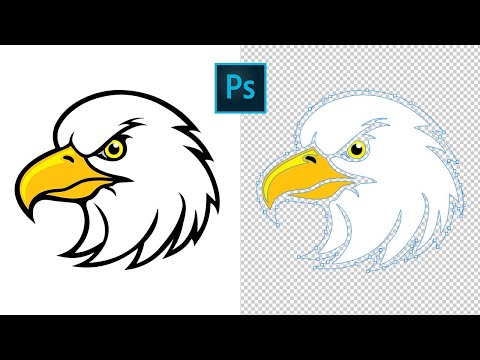Acest wikiHow vă învață cum să rotiți un obiect în Adobe Photoshop pentru Mac sau Windows.
Pași

Pasul 1. Deschideți sau creați un fișier Photoshop
Pentru a face acest lucru, faceți dublu clic pe pictograma albastră a aplicației care conține literele „ Ps, apoi faceți clic pe Fişier în bara de meniu din partea de sus a ecranului și:
- Click pe Deschis… pentru a deschide un document existent; sau
- Click pe Nou… pentru a crea un document nou.

Pasul 2. Faceți clic pe un strat
În meniul „Straturi” din colțul din dreapta jos al ecranului, faceți clic pe stratul care conține obiectul pe care doriți să îl rotiți.
Dacă nu vedeți meniul „Straturi”, faceți clic pe Windows în bara de meniu din partea de sus a ecranului, apoi faceți clic pe Straturi. Fereastra meniului „Straturi” va apărea în colțul din dreapta jos al ferestrei Photoshop.

Pasul 3. Faceți clic pe instrumentul de selectare rapidă
Este pictograma pensulei de lângă un contur punctat, lângă partea superioară a barei de instrumente din partea stângă a ferestrei.
Dacă nu vedeți instrumentul de selectare rapidă, faceți clic lung pe instrumentul Magic Wand Tool pentru a deschide un meniu care conține instrumentul de selectare rapidă

Pasul 4. Selectați un obiect
Utilizați instrumentul de selectare rapidă pentru a evidenția obiectul pe care doriți să îl rotiți.
Dacă doriți să rotiți întregul strat, nu trebuie să selectați nimic

Pasul 5. Faceți clic pe Editare
Se află în bara de meniu din partea de sus a ecranului.

Pasul 6. Faceți clic pe Transformare
Se află în mijlocul meniului derulant.

Pasul 7. Faceți clic pe Rotire 180 ° pentru a întoarce obiectul sau stratul cu susul în jos

Pasul 8. Faceți clic pe Rotire 90 ° CW pentru a roti partea de jos a obiectului sau a stratului în sus și în stânga

Pasul 9. Faceți clic pe Rotire 90 ° CCW pentru a roti partea de jos a obiectului sau a stratului în sus și în dreapta

Pasul 10. Faceți clic pe Rotire pentru a roti obiectul liber
O cutie cu opt pătrate mici vă va înconjura selecția.
- Faceți clic și țineți apăsat pe unul dintre pătratele mici și utilizați indicatorul de pe ecran pentru a roti obiectul.
- Gradele de rotație vor apărea într-o casetă mică deasupra indicatorului pe măsură ce rotiți obiectul.

Pasul 11. Apăsați ⏎ Reveniți când sunteți mulțumit de rotație
Video - Prin utilizarea acestui serviciu, unele informații pot fi partajate cu YouTube

sfaturi
- Ținând apăsată tasta Shift de pe tastatură, puteți face cu pași de 15 grade în timp ce rotiți.
-
Utilizarea comenzilor rapide de la tastatură sau a tastelor rapide scade numărul de pași care trebuie parcurși pentru utilizatorii mai avansați, deci profitați de acest lucru și faceți mai ușor rotirea unui obiect! Comenzile rapide sunt:
- M - instrument de marcaj
- V - Instrumentul Mutare
- Ctrl + T (Cmd + T pentru Mac) - Transformare gratuită, puteți scala și / sau roti!