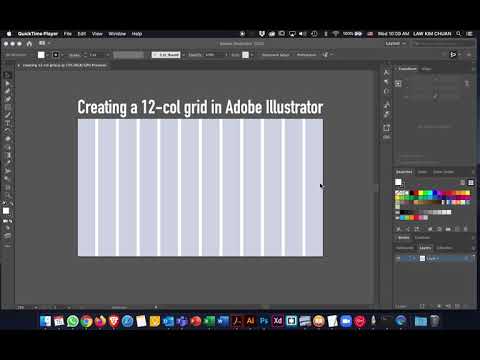Acest wikiHow vă învață cum să creați text pe care îl puteți roti într-un document Microsoft Word prin crearea unei casete de text.
Pași

Pasul 1. Deschideți Microsoft Word
Faceți dublu clic pe un document Word pe care doriți să îl editați sau faceți dublu clic pe pictograma aplicației Word și faceți clic pe Document gol pentru a deschide un document nou.
Pe versiunea Mac de Microsoft Word, este posibil să nu fie nevoie să faceți clic Document gol.

Pasul 2. Faceți clic pe Inserare
Este o filă din panglica albastră care se află în partea de sus a ferestrei Word. The Introduce bara de instrumente va apărea.

Pasul 3. Faceți clic pe Casetă text
Această opțiune se află în secțiunea „Text” din Introduce bara de instrumente. Va apărea un meniu derulant.

Pasul 4. Faceți clic pe Casetă de text simplă
Se află în partea de sus a meniului derulant. Caseta de text va apărea în documentul Word.
Pe Mac, faceți clic pe Desenați caseta text în meniul derulant Casetă text, apoi faceți clic și trageți mouse-ul peste pagină pentru a crea o casetă text.

Pasul 5. Redimensionați caseta de text, dacă este necesar
Faceți clic și trageți oricare dintre sferele în jurul conturului casetei de text pentru a face acest lucru.
De exemplu, pentru a alungi caseta de text spre dreapta, ar trebui să faceți clic și să trageți sfera de extremă dreaptă spre dreapta

Pasul 6. Introduceți textul
Faceți clic în interiorul casetei de text, apoi tastați orice doriți să rotiți.
- Omiteți acest pas dacă ați desenat o casetă de text în jurul textului existent.
- Dacă doriți să adăugați text pe care l-ați scris deja, selectați textul în cauză, apăsați Ctrl + C (Windows) sau ⌘ Comandă + C (Mac), faceți clic pe caseta de text și apăsați Ctrl + V (Windows) sau ⌘ Comandă + V (Mac).
- Este posibil să trebuiască să redimensionați caseta de text pentru a face tot textul potrivit.

Pasul 7. Găsiți pictograma „Rotire” ⟳
Se află deasupra casetei de text, dar poate fi tăiată de bara de instrumente din partea de sus a ferestrei. Dacă da, îl puteți solicita să apară făcând clic pe colțul din stânga sus al paginii documentului și apoi apăsând tasta ↵ Enter de câteva ori pentru a muta caseta de text în jos.

Pasul 8. Faceți clic și trageți pictograma „Rotire” ⟳
Tragerea pictogramei spre stânga va roti caseta de text într-o mișcare în sens invers acelor de ceasornic, în timp ce glisând-o spre dreapta va roti caseta de text într-o mișcare în sensul acelor de ceasornic.

Pasul 9. Eliminați caseta de text neagră
Dacă doriți să parcurgeți marginea neagră din jurul textului, puteți face acest lucru urmând acești pași:
- Faceți clic pe caseta de text.
- Apasă pe Format filă.
- Clic Schiță de formă
- Faceți clic pe caseta albă din Schiță de formă meniul derulant.
- Faceți clic pe un loc gol din documentul Word.

Pasul 10. Salvați documentul
Apăsați Ctrl + S (Windows) sau ⌘ Comandă + S (Mac), apoi introduceți un nume de fișier și faceți clic Salvați.
Dacă editați un document existent, apăsând Ctrl + S (sau ⌘ Comandă + S) veți salva automat modificările
sfaturi
- The Format fila are mai multe opțiuni stilistice care vă permit să personalizați aspectul casetei dvs. de text.
- Puteți modifica fontul, dimensiunea și culoarea textului din interiorul casetei de text din Acasă filă.