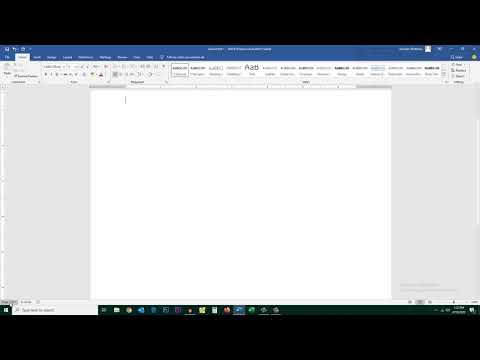Fie că finalizați o sarcină pentru teme, fie că redactați un articol cu Microsoft Word, poate fi important să știți câte cuvinte ați scris. Din fericire, Word are un instrument ușor de utilizat, încorporat pentru a ține evidența numărului de cuvinte în fiecare dintre versiunile sale, inclusiv desktop, mobil sau online. Pur și simplu selectați meniul corect, care diferă în funcție de versiune, atingeți sau faceți clic pe numărul de cuvinte și veți avea informațiile de care aveți nevoie.
Pași
Metoda 1 din 4: Word pentru PC sau Mac

Pasul 1. Lansați Microsoft Word
Acest lucru se poate face făcând dublu clic pe pictograma Word de pe desktop, în bara de activități (Windows) sau Dock (Mac). Dacă nu vedeți o pictogramă, faceți clic pe meniul „Start” din partea stângă jos a ecranului computerului dvs. Faceți clic pe meniul derulant „Toate programele” și selectați Microsoft Word.
Pe Mac, faceți clic pe pictograma Launchpad (o rachetă gri) din doc. Tastați „Cuvânt” în bara de căutare din partea de sus a ecranului

Pasul 2. Navigați la un document existent
Pentru a deschide un document, accesați meniul Fișier, apoi faceți clic pe Deschidere. Va apărea o casetă de dialog cu o listă a documentelor disponibile.

Pasul 3. Selectați un document
În caseta de dialog, navigați la documentul pe care doriți să îl deschideți. Selectați documentul și, odată ce este evidențiat, faceți clic pe Deschidere în dreapta jos a casetei de dialog.

Pasul 4. Selectați Instrumente
Odată ce documentul este deschis, selectați meniul Instrumente din partea superioară centrală a ferestrei.
Acest pas se aplică numai unui sistem de operare MAC

Pasul 5. Derulați până la Număr de cuvinte
În meniul derulant Instrumente, faceți clic pe „Număr de cuvinte”.
Dacă nu utilizați un Mac, nu veți vedea nici un titlu Instrumente în partea de sus. În acest caz, accesați fila Examinare din partea de sus a documentului. Odată ajuns acolo, veți vedea „Număr de cuvinte” în partea stângă a secțiunii

Pasul 6. Examinați numărul de cuvinte
Se va deschide o casetă care afișează numărul de cuvinte, precum și numărul de caractere, paragrafe, linii și pagini, conținute în documentul dvs.
În multe documente, numărul de cuvinte este afișat live în partea stângă a barei de jos a ferestrei documentului. Faceți clic pe acest număr de cuvinte pentru a obține informații suplimentare, cum ar fi numărul de pagini și caractere
Metoda 2 din 4: Găsirea numărului de cuvinte pentru o secțiune specifică de text

Pasul 1. Plasați cursorul la începutul textului pe care doriți să îl numărați
Faceți clic pe începutul propoziției, paragrafului sau secțiunii de text pentru care doriți un număr de cuvinte.

Pasul 2. Evidențiați secțiunea de text
Trageți cursorul la sfârșitul secțiunii de text, care ar trebui acum să fie evidențiat în albastru.

Pasul 3. Faceți clic pe meniul Instrumente
Selectați meniul Instrumente din partea superioară centrală a ferestrei documentului.

Pasul 4. Faceți clic pe Număr de cuvinte
Selectați Număr de cuvinte din meniul derulant Instrumente. Pe ecran va apărea o casetă care afișează numărul de cuvinte, caractere, linii, pagini și paragrafe.
Numărul de cuvinte pentru o porțiune selectată de text va fi de obicei afișat în bara de jos a documentului
Metoda 3 din 4: Word pentru mobil

Pasul 1. Lansați aplicația mobilă Microsoft Word
Pe smartphone sau tabletă, atingeți aplicația Word pentru ao lansa.

Pasul 2. Deschideți un document
Aplicația va deschide de obicei ultimul document la care lucrați. Dacă nu, veți vedea o listă de fișiere deschise recent. Atingeți fișierul la care doriți să lucrați.

Pasul 3. Atingeți meniul Editare
Odată ce documentul este deschis, apăsați pe meniul Editare (un „A” cu majusculă cu o pictogramă creion) în partea de sus a ecranului. Meniul Editare se va deschide în jumătatea de jos a ecranului.
În Word pentru iPad, atingeți pur și simplu meniul „Examinați” din partea de sus a ecranului tabletei

Pasul 4. Apăsați pe „Acasă”
„Pagina principală este situată în partea stângă a barei de meniu Editare. Aceasta va deschide un meniu pop-up.

Pasul 5. Apăsați pe „Examinați
Meniul Examinare este aproape de partea de jos a meniului pop-up Editare.

Pasul 6. Apăsați pe „Număr de cuvinte
„Numărul de cuvinte este aproape de partea de jos a meniului Examinare. Când îl atingeți, va fi afișat numărul de cuvinte, caractere și pagini din documentul dvs.
- În Word pentru iPad, numărul de cuvinte este o pictogramă, mai multe linii cu numerele „123” afișate în stânga sus, în bara meniului principal sub meniul Revizuire.
- Evidențiați o secțiune de text atingând-o cu degetele, apoi apăsați pe Word Count pentru a afișa numărul de cuvinte din porțiunea evidențiată a documentului.
Metoda 4 din 4: Word Online

Pasul 1. Lansați Word online
Navigați la office.live.com și conectați-vă cu ID-ul și parola dvs. Microsoft sau alegeți să utilizați versiunea gratuită.

Pasul 2. Deschideți un document
În partea stângă a ecranului, selectați un document recent.
Dacă nu vedeți documentul pe care doriți să îl editați, selectați Deschidere dintr-o unitate sau Deschidere din Dropbox în colțul din stânga jos al ferestrei

Pasul 3. Examinați numărul de cuvinte
După ce aveți un document deschis, verificați partea din stânga jos, partea documentului. Numărul de cuvinte apare automat în bara de defilare inferioară.
Video - Prin utilizarea acestui serviciu, unele informații pot fi partajate cu YouTube

sfaturi
- Pentru a vă asigura că numărul de cuvinte este întotdeauna vizibil în documentele dvs., selectați Vizualizare din meniul Preferințe din colțul din stânga sus al computerului Mac sau al computerului. Bifați caseta din stânga „Număr de cuvinte live”.
- Pe Word pentru PC / Mac, asigurați-vă că fereastra Microsoft Word este complet maximizată. În caz contrar, fereastra poate fi mutată în zona vizibilă, iar numărul de cuvinte din partea inferioară a documentului ar putea fi ascuns.