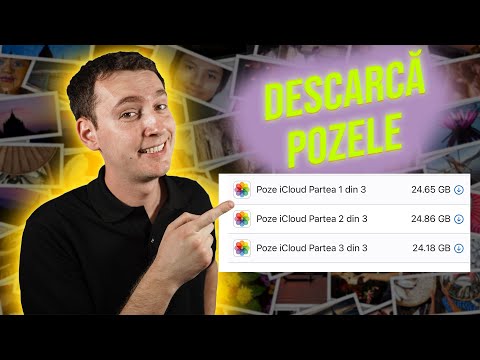Pierderea informațiilor dintr-un document Word poate fi frustrantă. Microsoft Word oferă o funcție de reparare a documentelor încorporată care vă poate ajuta să recuperați informațiile pierdute și să restaurați un fișier corupt. Există, de asemenea, pași pe care îi puteți face înainte de a utiliza această caracteristică, care vă pot ajuta în recuperarea informațiilor și, ulterior, dacă utilitățile Word nu funcționează. Pașii de mai jos vă arată cum să vă recuperați informațiile și, dacă este necesar, cum să încercați să reparați un document Word.
Pași

Pasul 1. Faceți o copie de rezervă a documentului
Chiar dacă fișierul dvs. este corupt, a avea un duplicat înseamnă că aveți totuși șansa de a recupera informațiile din acesta, dacă ar trebui să distrugeți accidental fișierul încercând să îl reparați. Puneți această copie de rezervă pe o unitate flash sau pe un alt suport amovibil.
Dacă aveți o versiune a documentului salvată anterior, vă recomandăm să faceți o copie de rezervă și apoi să o deschideți pe același computer sau pe alt computer. Dacă ați făcut câteva modificări de la versiunea anterioară la cea actuală, este posibil să fie mai ușor să recreați modificările

Pasul 2. Încercați să deschideți alte documente în Word pe același computer
Este posibil ca documentul dvs. să nu fie corupt. Dacă aveți probleme la deschiderea altor documente Word pe același computer, este posibil ca versiunea dvs. de Word să fie din culpă, nu documentul.

Pasul 3. Căutați alte copii ale documentului dvs
Dacă aveți o copie a documentului dvs. pe alt computer sau l-ați trimis prin e-mail, este posibil să aveți în continuare o copie bună a documentului cu care să lucrați.
- Uitați-vă la ștampila de dată / oră pentru fișier dacă îl aveți pe alt computer. Dacă este la fel ca fișierul „corupt”, dar acesta încă se deschide, este posibil să aveți o problemă cu sistemul de operare de pe computer cu fișierul corupt sau cu hard diskul în sine.
- Dacă ați trimis documentul recent prin e-mail, verificați folderul Elemente trimise din programul dvs. de e-mail pentru e-mailul la care ați atașat documentul. Apoi îl puteți descărca într-un alt folder de pe computerul în care ați găsit fișierul corupt sau pe un alt computer, pentru a vedea dacă Word îl va deschide.

Pasul 4. Rulați utilitarul CHKDSK
Rularea CHKDSK vă permite să verificați corupția la nivel de sistem de fișiere. Dacă nu există, problema este într-adevăr cu documentul dvs. Dacă există, repararea sistemului de fișiere al CHKDSK vă poate remedia documentul.

Pasul 5. Salvați documentul într-un alt format de fișier
Dacă puteți deschide documentul cu versiunea dvs. de Word, salvarea acestuia într-un format precum.rtf (format de text îmbogățit) sau.txt (format de text ASCII) poate elimina orice coduri a corupt fișierul în format.doc sau.docx. După deschiderea documentului convertit, puteți salva din nou o nouă versiune a documentului în format.doc sau.docx pentru a vedea dacă problema revine.
- Rețineți că formatul.txt nu acceptă caracteristici de formatare a textului, cum ar fi bold, cursiv și subliniat. Dacă documentul dvs. a prezentat o formatare extinsă, salvați-l în format.rtf pentru a păstra formatarea înainte de a-l salva din nou în format.doc sau.docx.
- Rețineți, de asemenea, că unele documente Word pot fi corupte astfel încât un fișier salvat într-un alt format de fișier în Word să nu poată fi deschis din nou.

Pasul 6. Extrageți textul cu un alt procesor de text sau program de editor de text
Dacă nu puteți deschide documentul în Word, este posibil să îl puteți deschide cu un alt program de procesare a textului sau cu un program de editor de text care citește formatul.doc sau.docx. Oricare dintre acestea vă poate permite să recuperați textul din document.

Pasul 7. Utilizați utilitarul de conversie a textului încorporat Word
Dacă documentul dvs. Word a fost salvat în formatul mai vechi.doc, este posibil să îl puteți recupera cu convertorul „Recuperare text din orice fișier” Word. Modul în care accesați acest utilitar depinde de versiunea dvs. de Word.
- În Word 2003, selectați Deschidere din meniul Fișier.
- În Word 2007, faceți clic pe butonul Microsoft Office din stânga sus și apoi selectați Deschidere din meniul Fișier.
- În Word 2010, faceți clic pe fila Fișier și apoi selectați Deschidere din meniul Fișier.
- Din fereastra de dialog Deschidere din versiunea dvs. de Word, selectați „Recuperare text din orice fișier” din lista derulantă Fișiere de tip și apoi selectați fișierul pe care doriți să îl convertiți. Textul dvs. va fi recuperat, dar orice formatare sau grafică se va pierde. (Textul antetului și subsolului va fi salvat, dar va apărea în corpul textului recuperat; anteturile și subsolurile se vor pierde.)
- După utilizarea acestui utilitar, resetați lista derulantă Fișiere de tip la unul dintre formatele de documente Word pentru a împiedica Word să folosească inutil utilitarul de recuperare text.

Pasul 8. Utilizați caracteristica Deschidere și reparare Word
Această caracteristică repară (sau încearcă să repare) documentele Word la deschidere, desigur. Pentru a utiliza această caracteristică, urmați acești pași:
- Alegeți opțiunea Deschidere pentru versiunea dvs. de Word așa cum este descris în pasul anterior.
- Selectați fișierul pe care doriți să îl deschideți și să îl reparați în dialogul Deschidere.
- Faceți clic pe săgeata în jos de lângă butonul Deschidere și selectați Deschidere și reparare din meniu.

Pasul 9. Folosiți o copie alternativă a documentului
Windows Vista și Windows 7 au capacitatea de a crea copii în umbră ale unor documente. Puteți verifica dacă există o copie alternativă a documentului dvs. Word făcând clic dreapta pe acesta și selectând Proprietăți din meniul pop-up. În dialogul Proprietăți, selectați fila Versiuni anterioare și selectați una dintre versiunile disponibile enumerate.
- Fila Versiuni anterioare apare numai dacă hard diskul dvs. este formatat NTFS.
- Înainte de a putea utiliza funcția de copiere în umbră, trebuie mai întâi să o configurați.
- Rețineți că o copie shadow nu va fi la fel de completă ca o copie de rezervă pe care ați creat-o.

Pasul 10. Reconstruiți antetul fișierului luând părți din alte antete de fișiere document Word
Va trebui să deschideți mai multe documente Word necorupte cu un program de editare a fișierelor pentru a identifica componentele antetului. Comparându-le cu antetul de fișier al fișierului dvs. corupt, este posibil să puteți identifica corupția în antetul acestuia. Apoi puteți înlocui componentele antetului corupte cu componente bune dintr-un alt document Word pentru a remedia fișierul.

Pasul 11. Folosiți un utilitar de recuperare terță parte
Dacă niciuna dintre funcțiile de recuperare Word nu funcționează, poate fi necesar să utilizați o aplicație terță parte de recuperare OfficeRecovery sau Ontrack Easy Recovery pentru a repara documentul Word. Cu toate acestea, dacă fișierul dvs. este grav deteriorat, este posibil ca un utilitar terță parte să nu funcționeze.
Rețineți că unele programe utilitare de recuperare terță parte pot avea etichete de preț considerabile, în funcție de câte funcții conțin. De asemenea, fiți precauți atunci când descărcați programe de acest gen de pe internet, deoarece acestea pot conține programe malware
sfaturi
- Cea mai bună modalitate de a preveni nevoia de a repara documente Word corupte este să le salvați în mod regulat și să le copiați în mod regulat pe un alt computer sau pe un suport amovibil.
- Uneori, Word poate păstra o versiune mai veche nesalvată a unui fișier. Asigurați-vă că verificați istoricul reviziilor accesând Fișier> Gestionați versiunile.