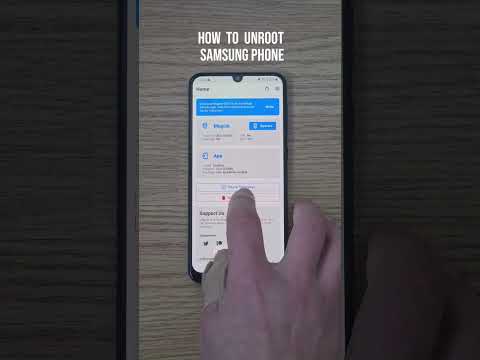Acest wikiHow vă învață cum să convertiți un fișier audio MP3 într-un fișier audio WAV. Acest lucru este util dacă aveți un videoclip sau un program radio care are nevoie de un fișier audio care nu își va pierde calitatea. Puteți converti un fișier MP3 într-un fișier WAV pe orice computer Windows sau Mac utilizând Audacity sau iTunes, ambele fiind programe gratuite. De asemenea, puteți utiliza un convertor online gratuit dacă nu aveți acces la Audacity sau iTunes.
Pași
Metoda 1 din 3: Despre Audacity

Pasul 1. Deschideți Audacity
Faceți clic sau faceți dublu clic pe pictograma aplicației Audacity, care seamănă cu o pereche de căști albastre deasupra unei unde sonore portocalii. Audacity se va deschide către o fereastră goală.
- Dacă nu aveți Audacity, mai întâi descărcați-l și instalați-l pentru computerul dvs. Windows sau Mac de pe următorul site:
- Dacă sunteți pe un Mac, luați în considerare utilizarea iTunes în schimb.

Pasul 2. Faceți clic pe Fișier
Se află în colțul din stânga sus al ferestrei Audacity (Windows) sau în colțul din stânga sus al ecranului Mac-ului (Mac). Va apărea un meniu derulant.
Pe Mac, poate fi necesar să faceți clic pe Îndrăzneală element de meniu din colțul din stânga sus al ecranului.

Pasul 3. Faceți clic pe Deschidere …
Se află în meniul derulant. Acest lucru deschide o fereastră pentru a selecta muzică.

Pasul 4. Selectați o melodie
Faceți clic pe o melodie pe care doriți să o convertiți din format MP3 în format WAV.
Este posibil să fie necesar mai întâi să selectați folderul de muzică din partea stângă a ferestrei sau să faceți dublu clic pe folderul unei melodii din partea principală a ferestrei

Pasul 5. Faceți clic pe Deschidere
Procedând astfel, va începe importul fișierului muzical în Audacity. Acest lucru poate dura câteva minute.
Odată ce fișierul muzical este deschis, veți vedea o undă sonoră albastră în mijlocul ferestrei Audacity

Pasul 6. Faceți clic din nou pe Fișier
Meniul derulant va reapărea.

Pasul 7. Selectați Export
Se află în mijlocul meniului derulant. Dacă faceți acest lucru, apare un meniu pop-out.
Dacă ale tale Fişier meniul are Exportă sunetul … ca opțiune, faceți clic pe ea și apoi săriți pasul următor.

Pasul 8. Faceți clic pe Exportare ca WAV
Aceasta se află în meniul pop-out.

Pasul 9. Selectați o locație de salvare
În partea stângă a ferestrei, faceți clic pe folderul în care doriți să salvați copia WAV a fișierului.
- Pe un Mac, veți face clic pe caseta derulantă „Unde” și apoi faceți clic pe folderul pe care doriți să îl utilizați acolo.
- Dacă ai făcut clic Exportă sunetul …, va trebui, de asemenea, să faceți clic pe caseta derulantă „Salvare ca tip” (Windows) sau „Tip fișier” (Mac) și să selectați WAV (16-bit sau 32-bit sunt ambii bine) opțiune.

Pasul 10. Faceți clic pe Salvare
Se află în colțul din dreapta jos al ferestrei.

Pasul 11. Faceți clic pe OK când vi se solicită
Aceasta va salva fișierul muzical în formatul WAV selectat în folderul specificat.
Metoda 2 din 3: pe iTunes

Pasul 1. Deschide iTunes
Faceți clic sau faceți dublu clic pe pictograma iTunes, care seamănă cu o pictogramă albă cu o notă muzicală multicoloră pe ea. Se va deschide fereastra iTunes.

Pasul 2. Asigurați-vă că iTunes este actualizat
Este posibil ca unele versiuni mai vechi de iTunes să nu vă permită să convertiți un fișier MP3 într-un fișier WAV, dar versiunile moderne de iTunes fac acest lucru. iTunes ar trebui să verifice automat dacă există actualizări la pornire, dar puteți verifica manual dând clic Ajutor și apoi făcând clic pe Verifică pentru actualizări.
Dacă vi se solicită actualizarea, faceți clic pe Descărcați iTunes și urmați orice instrucțiuni. Este posibil să trebuiască să reporniți computerul înainte de a continua.

Pasul 3. Activați codificarea WAV
În mod implicit, iTunes nu va converti fișiere în format WAV la cerere. Puteți schimba acest lucru procedând în felul următor:
- Clic Editați | × (Windows) sau iTunes (Mac) în colțul din stânga sus.
- Clic Preferințe … în meniul derulant, apoi faceți clic pe General filă dacă nu se deschide.
- Clic Importați setările ….
- Faceți clic pe caseta derulantă „Import folosind”, apoi faceți clic pe Codificator WAV în meniu.
- Clic Bine în partea de jos a ferestrei Import Settings, apoi faceți clic pe Bine în partea de jos a ferestrei Preferințe.

Pasul 4. Faceți clic pe Melodii
Această filă se află sub titlul „Bibliotecă” din partea stângă sus a ferestrei iTunes. Melodiile dvs. iTunes vor fi afișate.

Pasul 5. Selectați melodiile de convertit
Faceți clic pe o singură melodie pentru ao selecta. De asemenea, puteți ține apăsat Ctrl (Windows) sau ⌘ Command (Mac) și faceți clic pe melodii individuale pentru a le selecta independent.
Pentru a selecta un bloc de melodii, faceți clic pe o melodie din partea de sus a listei pentru ao selecta, apoi țineți apăsat ⇧ Shift și faceți clic pe melodia de jos din listă. Se va selecta întreaga listă

Pasul 6. Faceți clic pe Fișier
Se află în colțul din stânga sus al ferestrei iTunes (Windows) sau în partea din stânga sus a ecranului Mac-ului (Mac). Va apărea un meniu derulant.

Pasul 7. Selectați Convert
Această opțiune este aproape de partea de jos a meniului derulant. Veți vedea că apare un meniu pop-out cu câteva opțiuni de conversie a fișierelor.

Pasul 8. Faceți clic pe Creați versiunea WAV
Se află în meniul pop-out. Dacă faceți acest lucru, veți crea copii WAV ale melodiilor selectate.
- După crearea copiilor WAV, puteți șterge melodiile originale din biblioteca dvs.
- Pentru a accesa locația unui fișier WAV convertit, faceți clic dreapta pe versiunea WAV a melodiei, apoi faceți clic pe Afișați în Windows Explorer (Windows) sau Afișați în Finder (Mac).
Metoda 3 din 3: Utilizarea OnlineConvert

Pasul 1. Deschideți pagina OnlineConvert
Accesați https://audio.online-convert.com/convert-to-wav în browserul web al computerului.

Pasul 2. Faceți clic pe Alegeți fișierul
Este un buton gri în partea de sus a paginii. Acest lucru deschide File Explorer (Windows) sau Finder (Mac) al computerului.

Pasul 3. Selectați fișierul MP3
Accesați locația fișierului MP3 pe care doriți să îl convertiți, apoi faceți clic pe el o dată.

Pasul 4. Faceți clic pe Deschidere
Se află în colțul din dreapta jos al ferestrei. În acest fel, încărcați fișierul MP3 pe OnlineConvert.
Pe un Mac, puteți face clic Alege in schimb.

Pasul 5. Derulați în jos și faceți clic pe Convertiți fișierul
Veți găsi acest buton gri în partea de jos a paginii. OnlineConvert va începe să vă convertească fișierul MP3 într-un fișier WAV.

Pasul 6. Faceți clic pe Descărcare
Este un buton verde deschis vizavi de numele fișierului WAV convertit. În acest fel, fișierul convertit solicită descărcarea pe computerul dvs.
- În funcție de setările browserului, poate fi necesar să confirmați descărcarea sau să selectați o locație de salvare înainte ca fișierul să se descarce.
- Fișierul dvs. se poate descărca automat după finalizarea conversiei sale.
sfaturi
- În plus față de OnlineConvert, există numeroase convertoare de fișiere audio online pe care le puteți utiliza pentru a converti o singură melodie în WAV dacă preferați să nu descărcați iTunes sau Audacity. Puteți găsi convertoare audio tastând „mp3 gratuit online pentru a wav” într-un motor de căutare.
- Deși sunt asociate în mod obișnuit cu Windows, fișierele WAV sunt compatibile cu playere audio și video pe majoritatea platformelor software.